Actualidad
guía con 45 funciones y trucos para exprimir el sistema operativo móvil
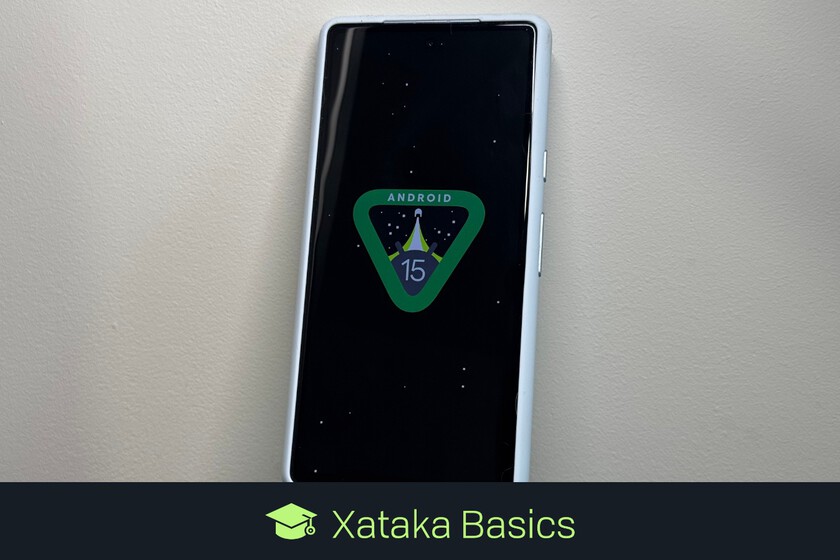
Te traemos una guía con 45 funciones y trucos que todos los usuarios de Android 15 pueden usar. Es una guía en la que no nos centramos en las novedades de Android 15, sino que también te decimos todas esas otras funciones disponibles de antes para poder exprimir todo lo que ofrece el móvil.
El objetivo es que este artículo le sirva a esas personas primerizas en el mundo de los móviles, o que nunca se han parado a pensar en lo que pueden hacer con él. Así, encontrarán tanto las funciones más esenciales como esas otras que son más nuevas y conviene conocer.
Usa los buscadores internos
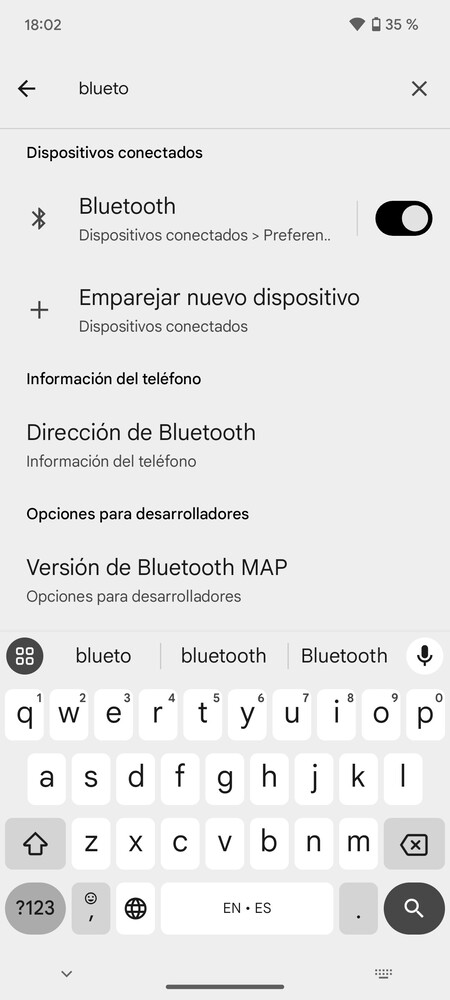
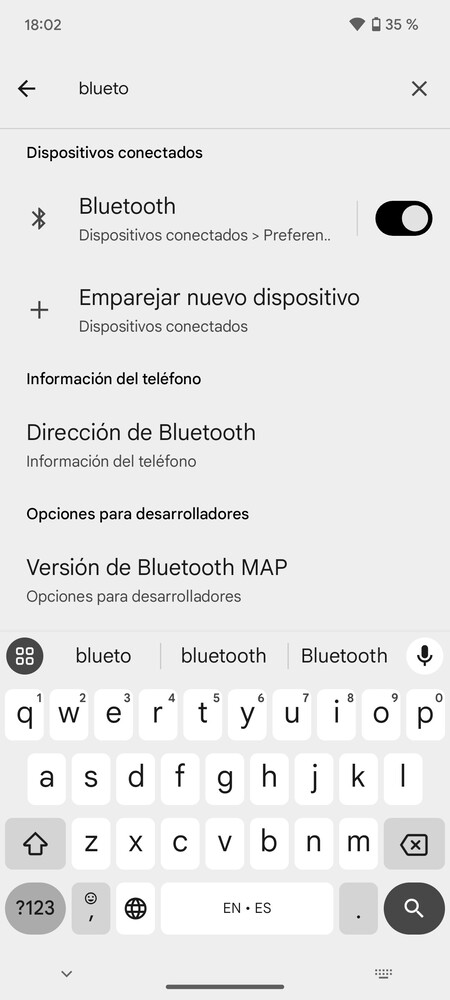
El primer consejo que siempre vamos a darte para ahorrar tiempo en Android es el de utilizar los buscadores internos del sistema operativo. Hay uno en el cajón de aplicaciones y otro en los ajustes, y con los dos vas a poder encontrar aplicaciones y contenido directamente escribiendo el nomber y sin tener que navegar por opciones.
El buscador del cajón de apps simplemente te ayudará a encontrar rápidamente la aplicación que quieras. Si tienes muchas instaladas, será suficiente escribir el nombre de la que quieras para que te aparezca. Y el buscador de los ajustes te sirve para encontrar opciones concretas sin tener que navegar hasta ellas, simplemente escribiendo un término con el que localizarlas.
Usa el espacio privado de Android
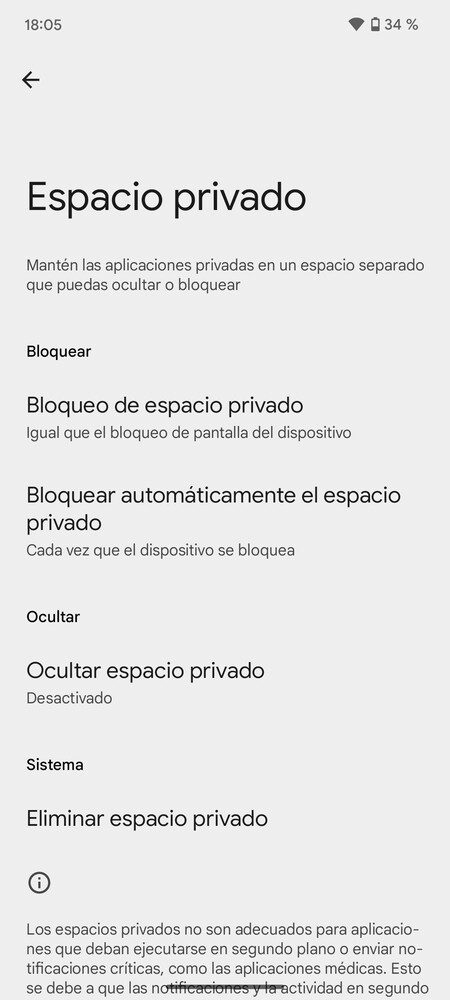
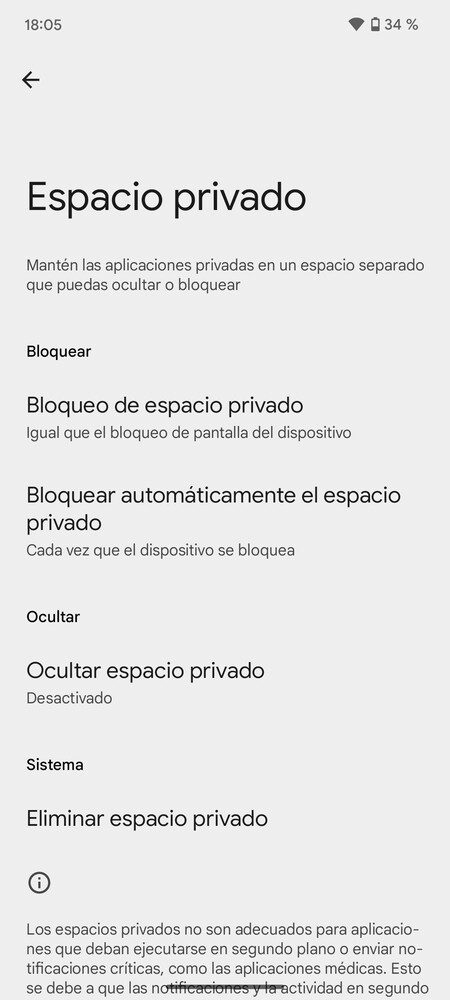
El espacio privado de Android 15 es una especie de cajón de aplicaciones dentro del cajón de aplicaciones, que puedes vincular a otra cuenta de Google y donde puedes instalar apps, ya sean diferentes o duplicadas de las que tienes. La cuestión es que estas apps tienen un bloqueo extra y pueden ser invisibles para que se te pida un PIN o verificación por huella para entrar, o no se sepa que las tienes.
- Ve a los ajustes de tu móvil y pulsa en Seguridad y privacidad.
- Aquí dentro, pulsa en Espacio privado.
- Pulsa en Configurar.
- Inicia sesión con la cuenta de Google que quieras vincular a él.
- Configura tu espacio privado determinando su bloqueo, cuándo se va a bloquear automáticamente y si quieres que sea privado y tengas que usar un buscador de Android para necontrar el espacio y sus apps.
- Ahora, ve al cajón de aplicaciones y busca el espacio privado abajo del todo.
- Tendrás un botón para instalar apps en él.
Archiva aplicaciones que no uses
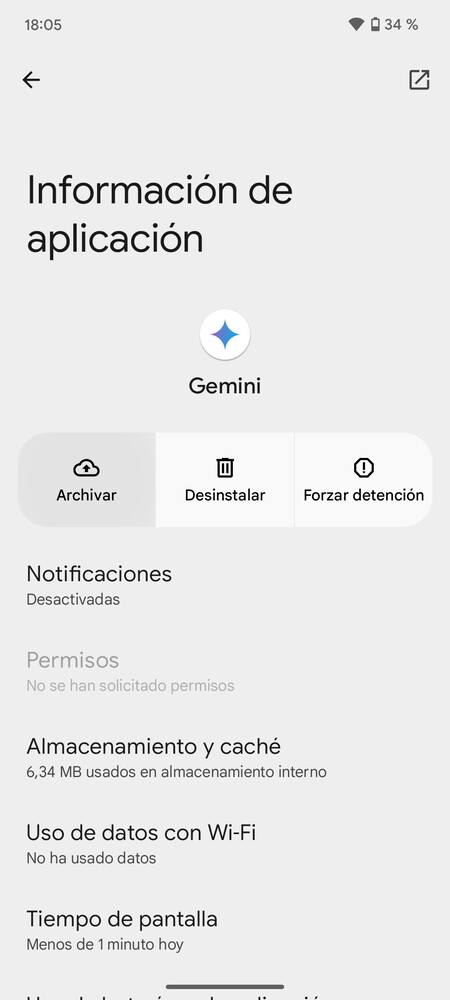
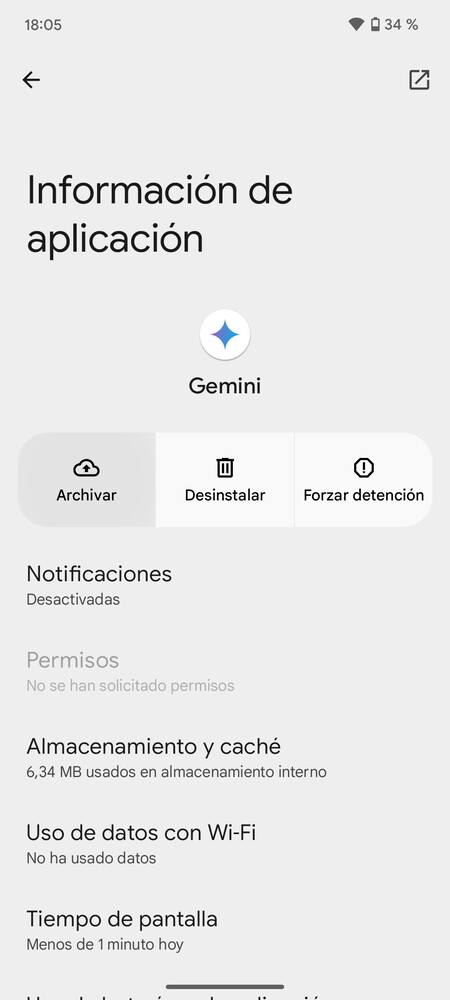
También en Android 15 tienes una nueva opción de archivar aplicaciones. Con esta opción, podrás desinstalar el grueso de la app para ahorrar espacio, pero manteniendo los archivos personales y de configuración para que al reinstalarla funcione como siempre, como si no la hubieras desinstalado.
- Mantén el dedo pulsado en una app.
- En el menú emergente, pulsa en el botón Información de la aplicación.
- Aquí dentro, pulsa en la opción Archivar.
- Verás que en el icono de una app aparece una flecha hacia abajo, indicando que tendrás que pulsar en él para volver a descargarla.
Interactúa con tus notificaciones
Otra de las funciones clásicas de Android. Cuando te llegan notificaciones, en ellas tendrás mensajes con las cosas que pasan en las apps del móvil. También puedes interactuar directamente con las notificaciones, de forma que puedas hacer cosas desde ellas sin entrar a la app a la que pertenecen.
En el panel de notificaciones, en las que te llegan verás opciones de interacción. Estas opciones dependen de cada app y de las opciones que ofrezcan los desarrolladores. Por ejemplo, si te llega un mensaje puedes responderlo desde la notificación y sin necesitar entrar en la app.
Desactiva las notificaciones silenciosas
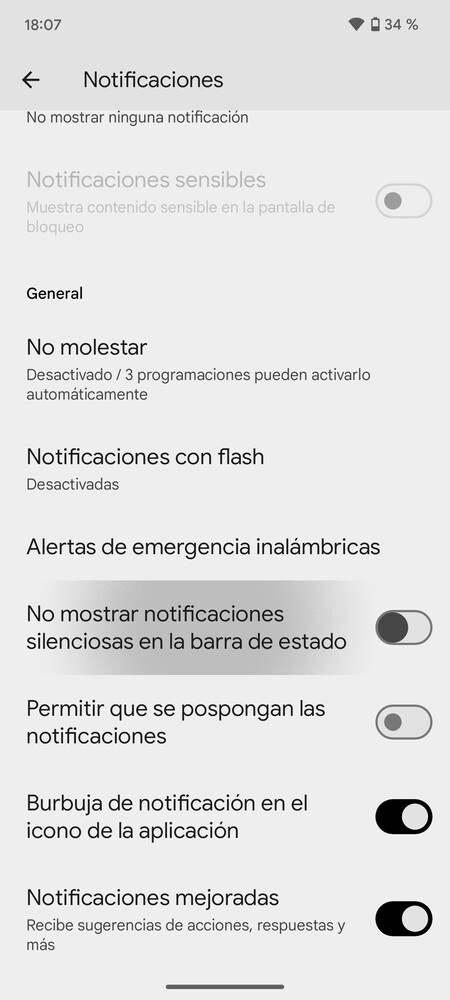
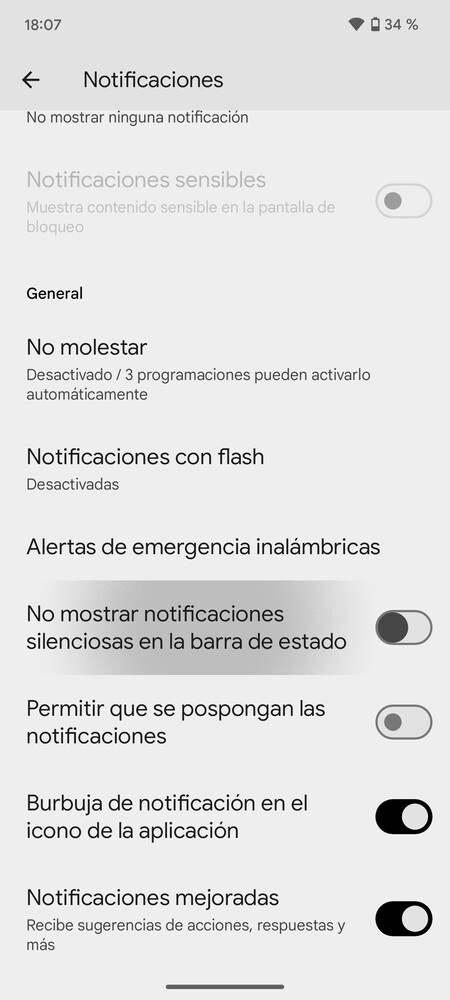
Vas a tener dos tipos de notificaciones. Están esas que tu móvil considera más importantes, como los mensajes nuevos o esas con las que puedes interactuar, pero debajo hay otro apartado de notificaciones silenciosas. Estas son las consideradas como menos relevantes, y no envían sonido ni nada, y que puedes desactivar por completo.
- Entra en los ajustes de tu móvil.
- Pulsa en Notificaciones.
- Baja y activa la opción de No mostrar notificaciones silenciosas en la barra de estado.
Elige la prioridad de tus chats
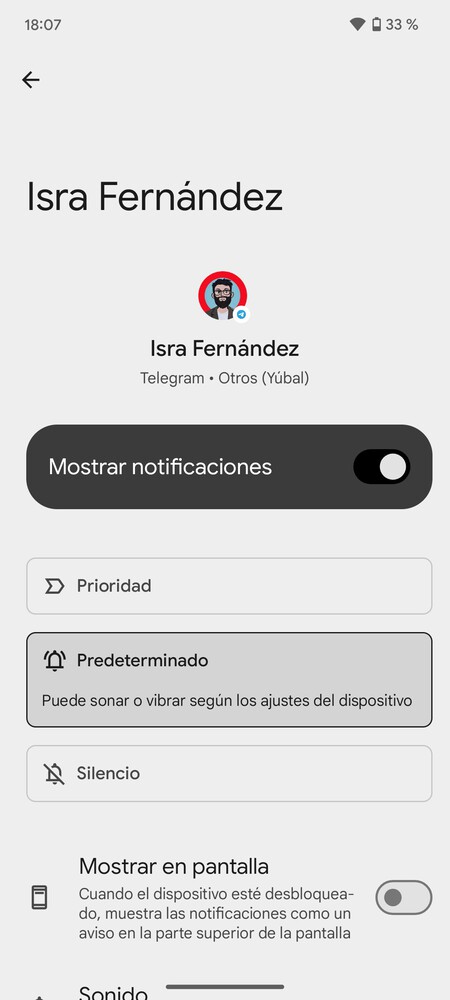
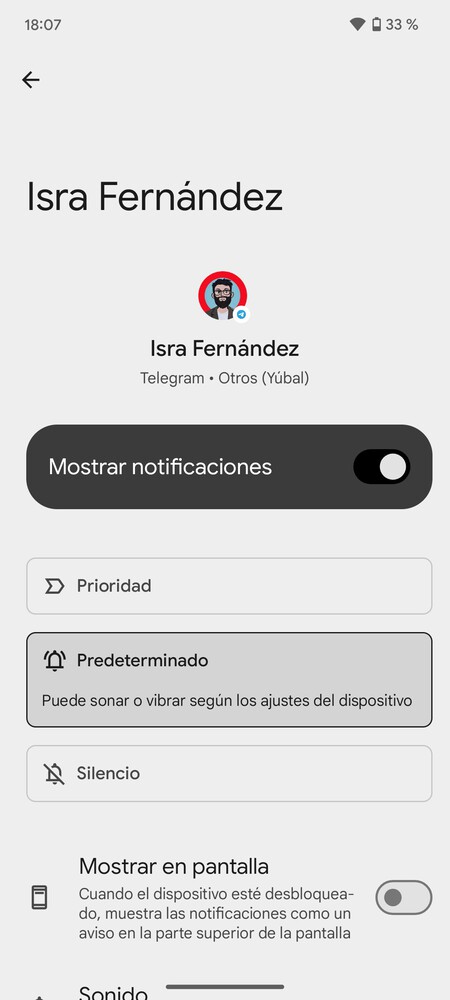
Y ya que hablamos de notificaciones, Android también te permite determinar la prioridad de tus conversaciones en las apps de mensajería. De esta manera, las notificaciones de los mensajes que te envíen personas a las que les haya dado una mayor prioridad se verán más que las demás en el panel de notificaciones. Y esos chats con baja prioridad ni siquiera mostrarán una notificación.
- Entra a los ajustes del móvil.
- Pulsa sobre la opción de Notificaciones.
- Una vez dentro, pulsa en Conversaciones.
- Podrás elegir las conversaciones de tus chats de mensajería a los que le das más o menos prioridad.
Exprime Rodea para Buscar
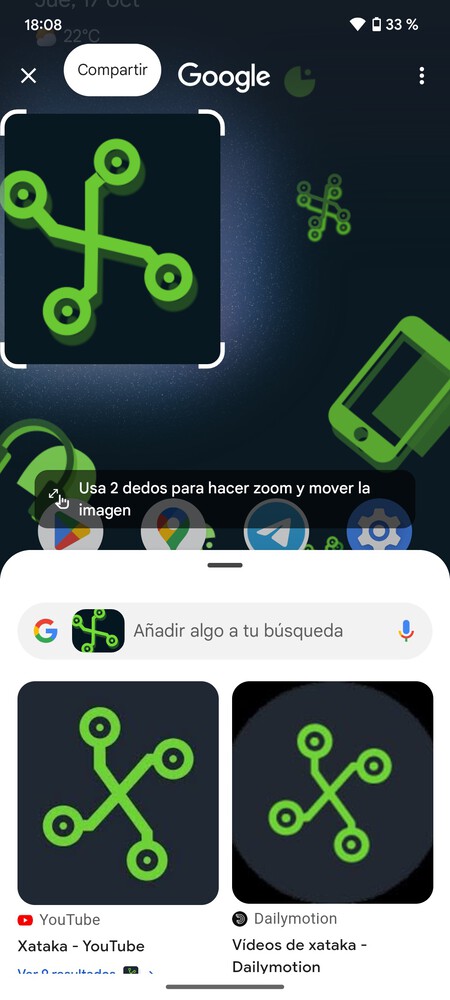
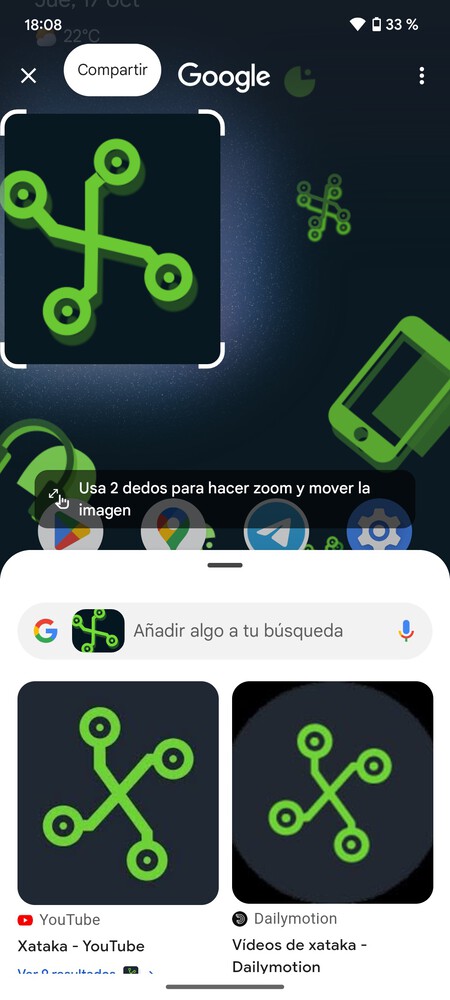
En muchos móviles está llegando la función de Rodea para Buscar, que aparece pulsado sobre esa raya inferior en Android que indica el control por gestos. Si usas la navegación por botones, mantén pulsado el de inicio. Sirve para analizar contenido dentro de la pantalla rodeándolos, y haciendo que la función lo busque en Internet.
Esto puede servir para identificar una foto que estás viendo en una red social, una persona, o incluso para traducir un texto en tiempo real. Además, en Android 15 Rodea para Buscar también identifica música que esté sonando a tu alrededor, o incluso que cantes y tararees.
Usa el modo oscuro
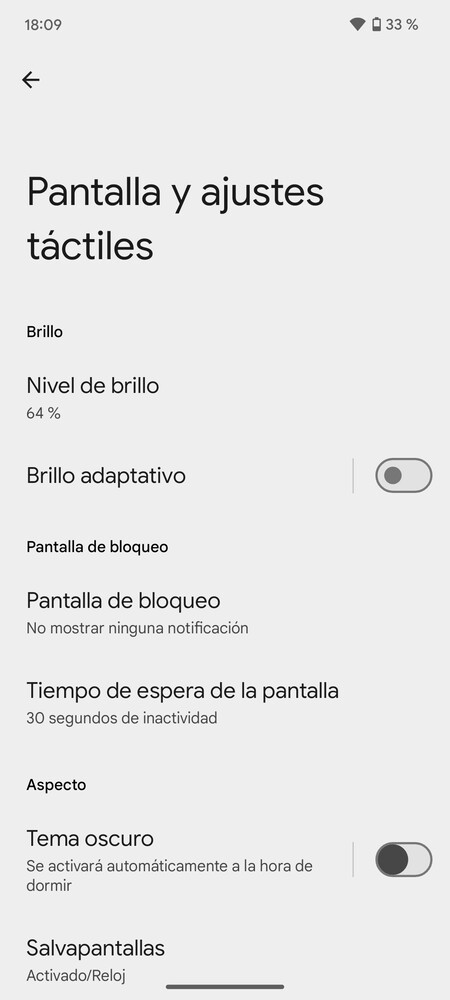
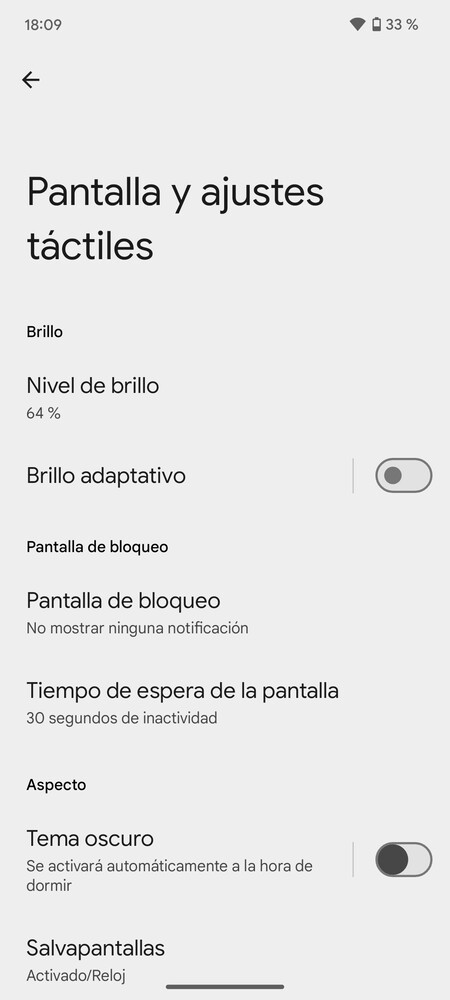
Modo claro o modo oscuro. Esta es la primera decisión relacionada con el diseño del sistema operativo que todos debemos tomar. El modo oscuro hace que la interfaz de Android utilice colores negros y oscuros, lo que además de un cambio estético también sirve para que el móvil consuma menos batería y castigue menos a los ojos.
- Entra en los ajustes de tu móvil.
- Pulsa en Pantalla y ajustes táctiles.
- Ahora, pulsa en Tema oscuro.
- Aquí podrás activarlo o desactivarlo.
- Si pulsas en Programación, podrás elegir las horas a las que se activa.
Personaliza los colores de la interfaz
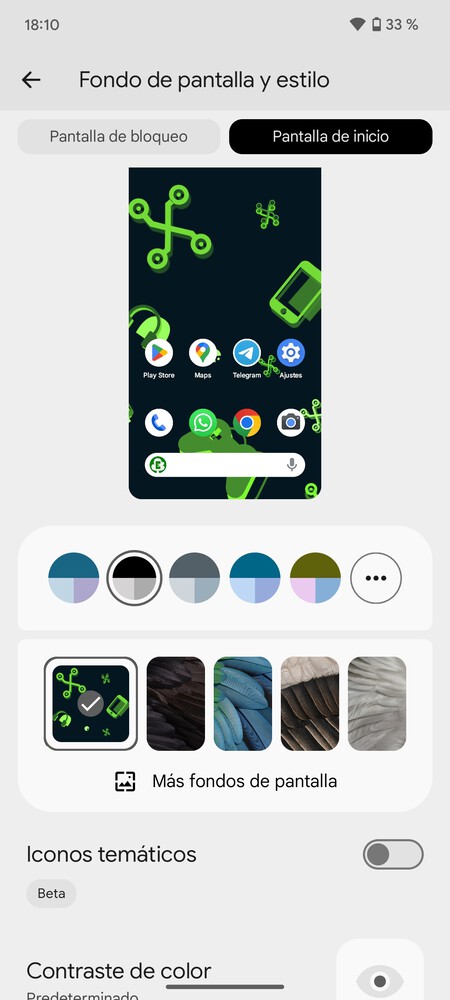
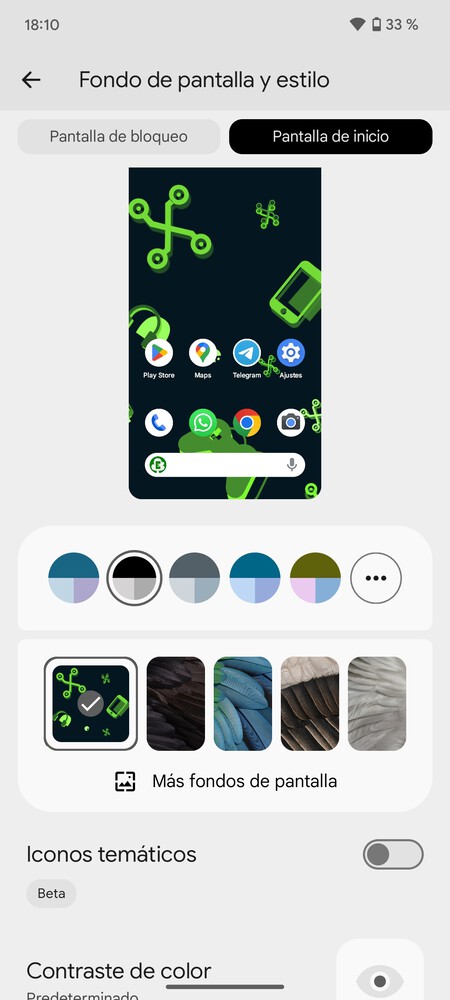
Ademas de eñegor entre modo claro u oscuro, también puedes adaptar los colores de la interfaz a los del de tu fondo de pantalla. De esta manera, cuando elijas un fondo de pantalla, el móvil reconocerá la paleta de colores que usa y te permitirá cambiar los colores de menús y otros elementos para daptarlos. También pueden ser los iconos esos a los que le des el mismo color del fondo.
- Entra en los ajustes de tu móvil.
- Pulsa en Fondo de pantalla y estilo.
- Cuando cambies de fondo de pantalla, el color de la interfaz se cambiará para adaptarse.
- También tendrás opciones para elegir manualmente la combinación de colores.
Cambia el aspecto de los iconos
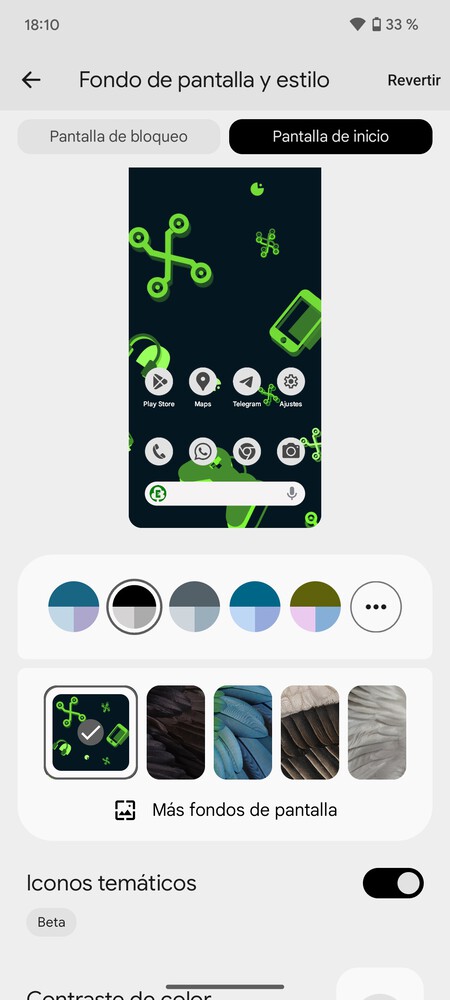
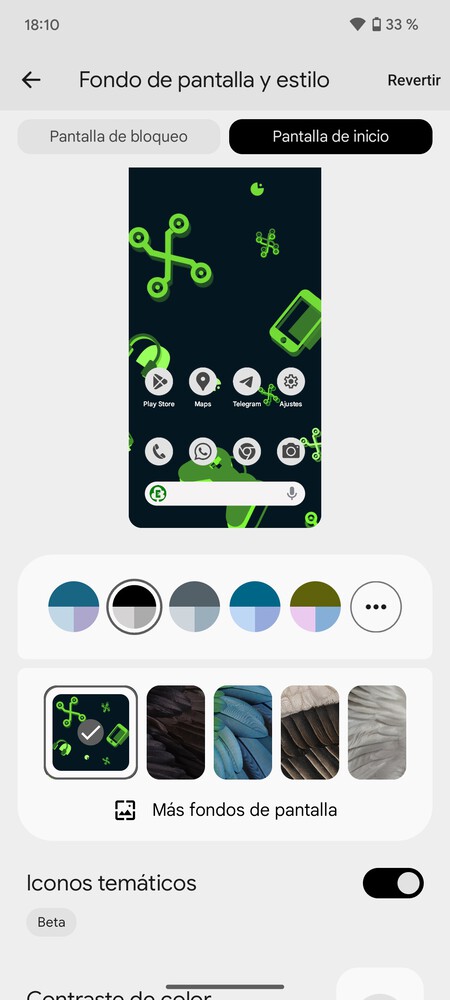
Dentro del menú de Fondo de pantalla y estilo, también puedes activar la opción de Iconos temáticos. Esto cambiará el fondo de los iconos y el del icono en sí para adaptarse a la combinación de colores que hayas elegido para el resto de la interfaz. Una buena manera de tener iconos del mismo color personalizado.
Personaliza la pantalla de bloqueo
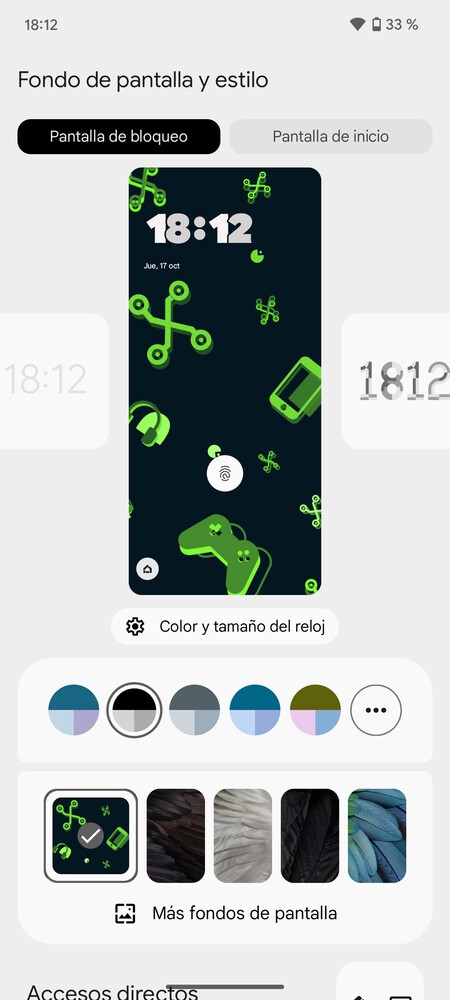
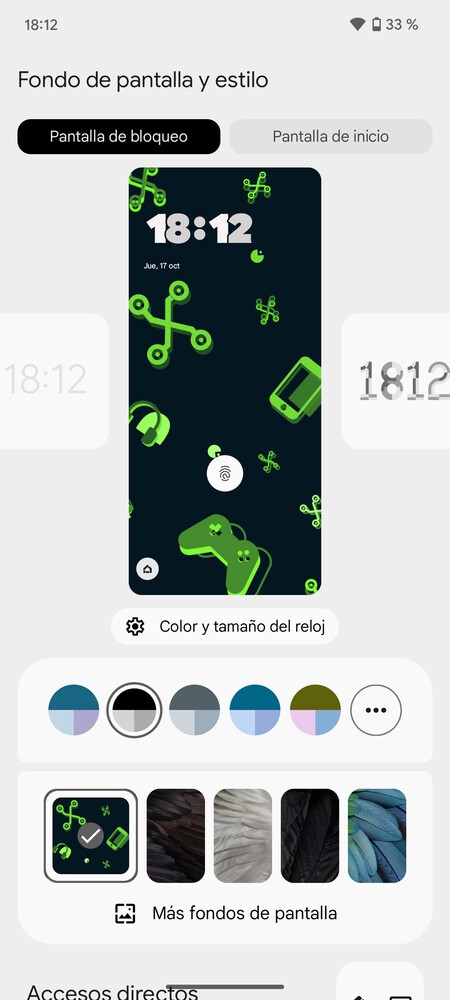
Desde la anterior versión de Android, también puedes personalizar la pantalla de bloqueo. Con esta opción podrás cambiando el diseño del reloj, y también elegir los otros elementos que quieras que aparezcan en esta pantalla.
- Pulsa en un espacio libre de la pantalla de bloqueo.
- Pulsa en el botón de Personalizar pantalla de bloqueo que aparece.
- Aquí podrás personalizar todos los elementos que quieras de la pantalla de bloqueo.
Diseña un fondo de pantalla con emojis
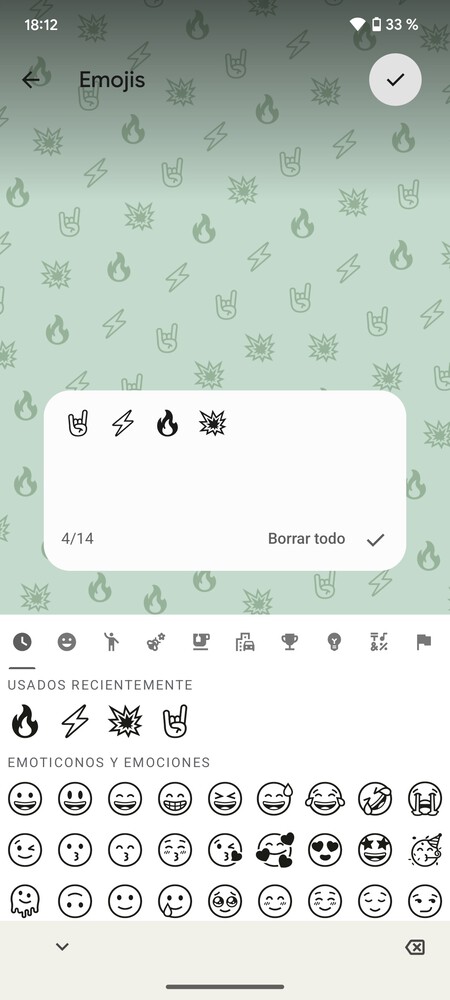
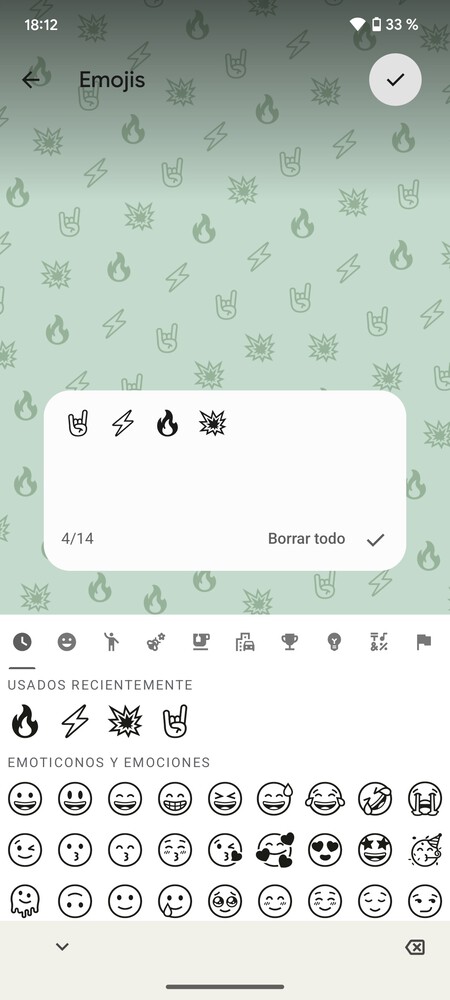
Otro cambio de personalización que puedes hacer en Android desde versiones anteriores es crear un fondo de pantalla a base de emojis. Esto te permitirá darle un toque personal usando algunos emojis que te representen de alguna manera, eligiendo el color de fondo.
- Entra en los ajustes de tu móvil.
- Pulsa en Fondo de pantalla y estilo.
- Elige entre pantalla de bloqueo o de inicio.
- Pulsa en Más fondos de pantalla.
- Elige la opción Taller de emojis.
- Ahora compón tu fondo de pantalla.
Cambia el tamaño de la cuadrícula de apps
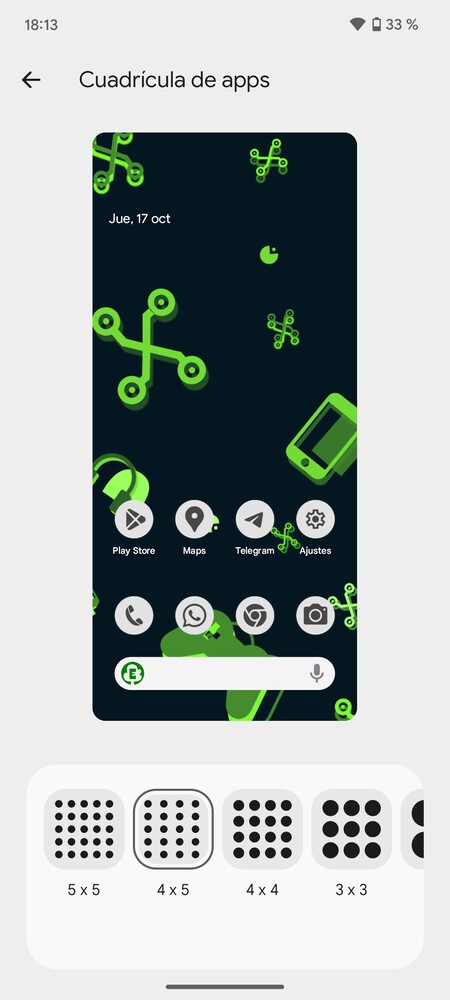
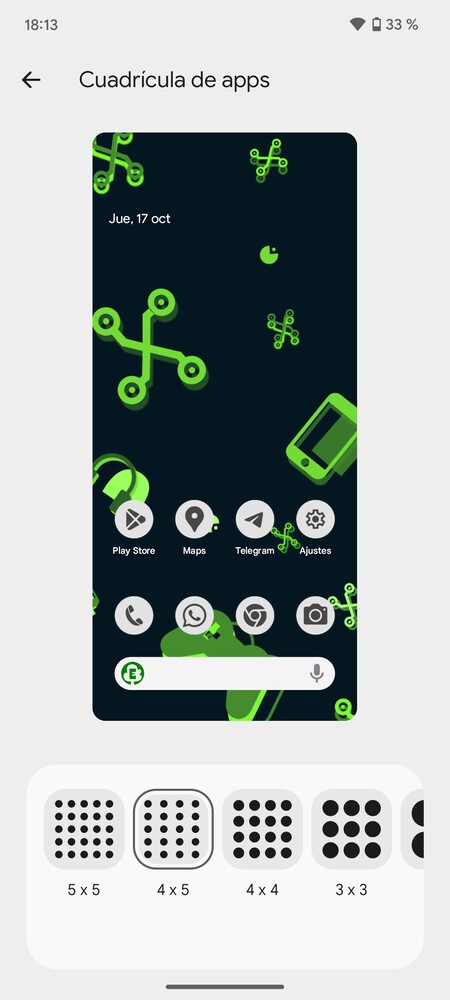
Esta es otra de las opciones más clásicas de personalización, la de elegir cuántos huecos de apps hay en el escritorio. Cuando menos haya, más grandes serán los iconos de apps pero menos de ellos cabrán, y si pones más el tamaño disminuirá pero podrás aprovechar mejor el espacio.
- Entra en los ajustes de tu móvil.
- Pulsa en Fondo de pantalla y estilo.
- Elige el apartado de Pantalla de inicio.
- Pulsa en Cuadrícula de apps.
- Irás una pantalla donde vas a poder elegir la cantidad de filas y columnas que quieras utilizar.
Elige entre navegación por gestos o botones
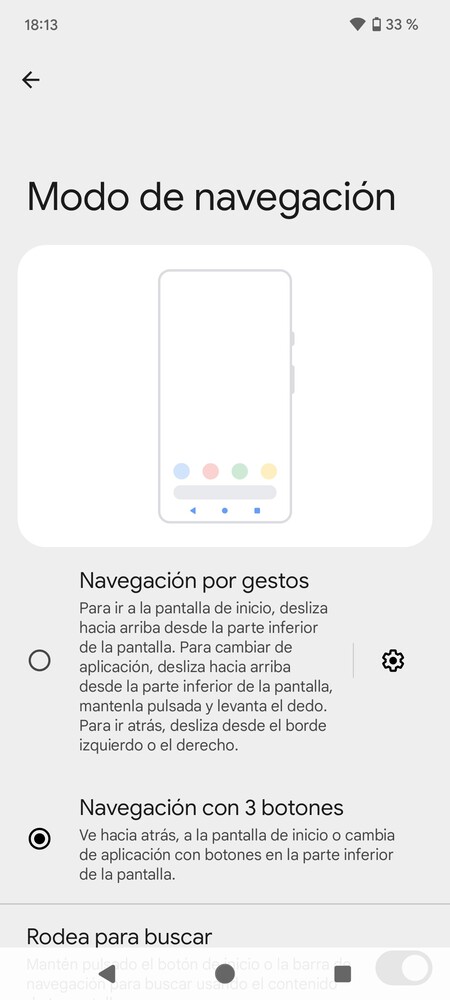
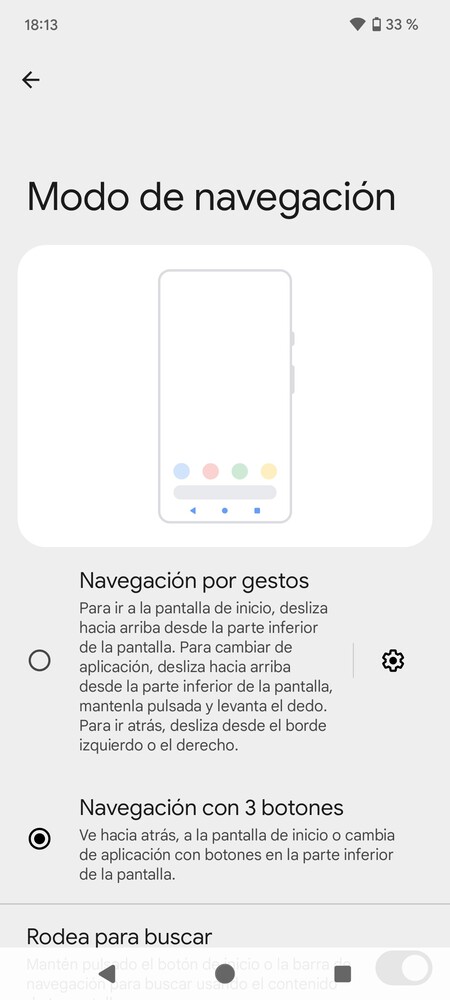
Hoy en día, lo normal es que tu móvil Android venga configurado para usarlo con gestos, aunque hace unos años se utilizaba con tres botones de control. Ahora, puedes elegir entre cualquiera de estas dos opciones, dependiendo de lo que te sea a ti más cómodo de usar.
- Entra en los ajustes de tu móvil.
- Pulsa en Accesibilidad.
- Ahora, dale a Controles del sistema.
- Aquí dentro, pulsa en Modo Navegación.
- Puedes elegir la opción de Navegación con 3 botones.
Cambia el tamaño de letra y visualizaciones
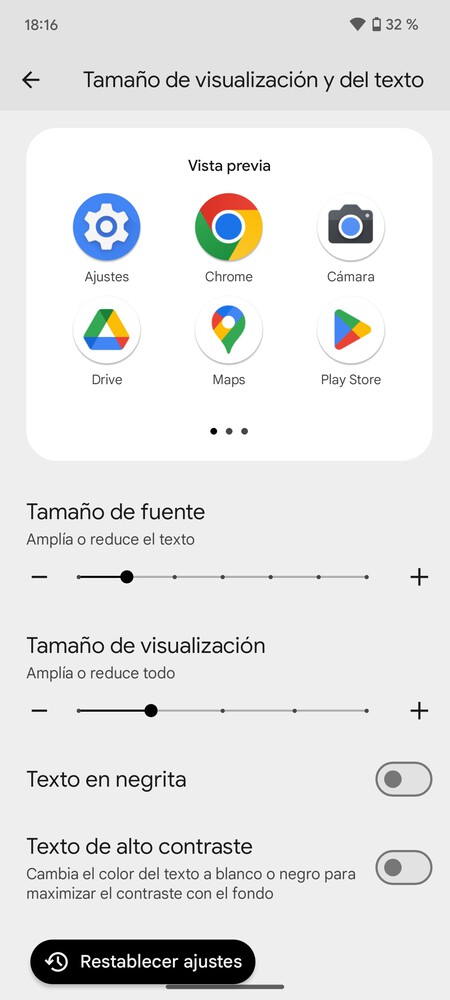
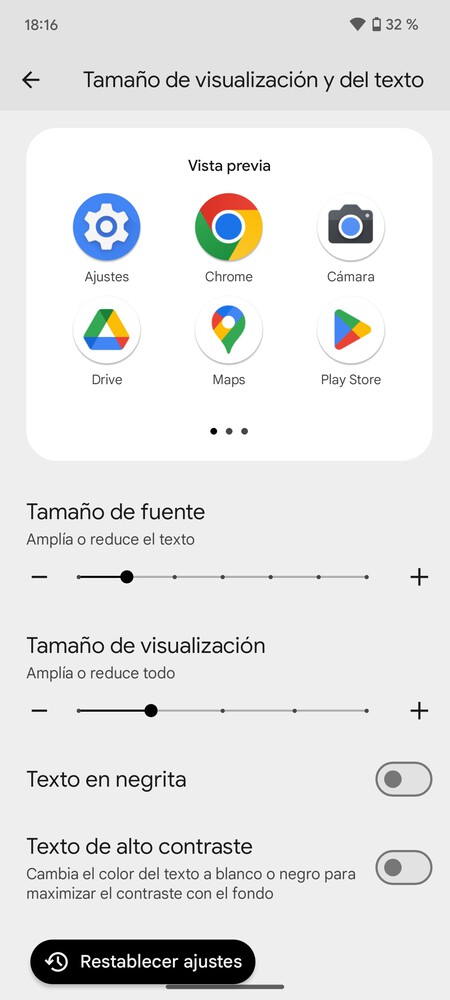
También puedes aumentar o disminuir el tamaño de los elementos de pantalla.Esto te va a permitir cambiar el tamaño de la letra de los textos, y también el tamaño de las visualizaciones, como los iconos.
- Entra a los ajustes del móvil.
- Pulsa sobre la opción de Pantalla y ajustes táctiles.
- Ahora dale a Tamaño de visualización y del texto.
- Elige el tamaño que quieras para la fuente o los iconos.
Notificaciones de pantalla o de flash
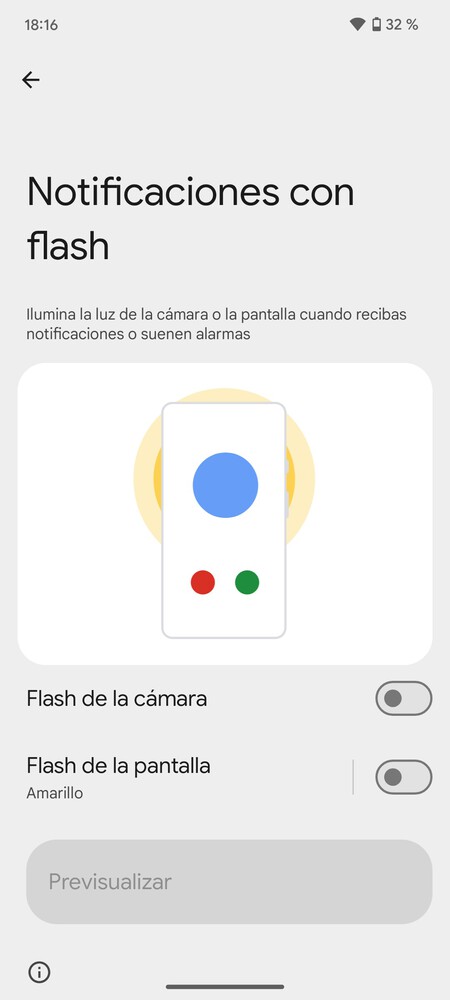
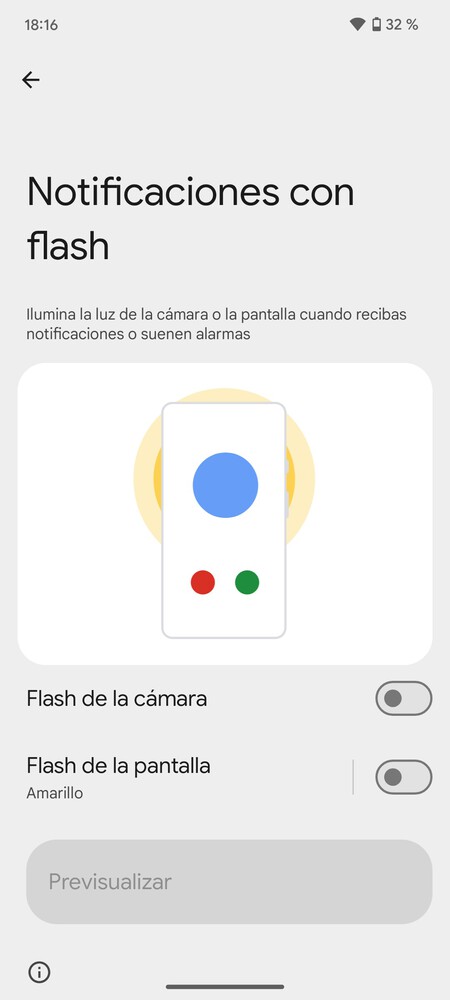
El led de notificaciones siempre te ha permitido ver señales luminosas que te dicen si tienes notificaciones pendientes, aunque muchos móviles los han ido quitando. Como sustituto, vas a poder hacer que tu móvil te avise con flashes de la cámara o cambios de color en la pantalla si te han llegado nuevas notificaciones.
- Entra en los ajustes de tu móvil.
- Pulsa en la sección Notificaciones.
- Pulsa en Notificaciones con flash.
- Aquí puedes activar mostrar las notificaciones con flash de cámara o flash de pantalla.
- Cuando actives cada una, pulsa en Previsualizar para ver si te convence.
Mira cuánto tiempo te dura la batería
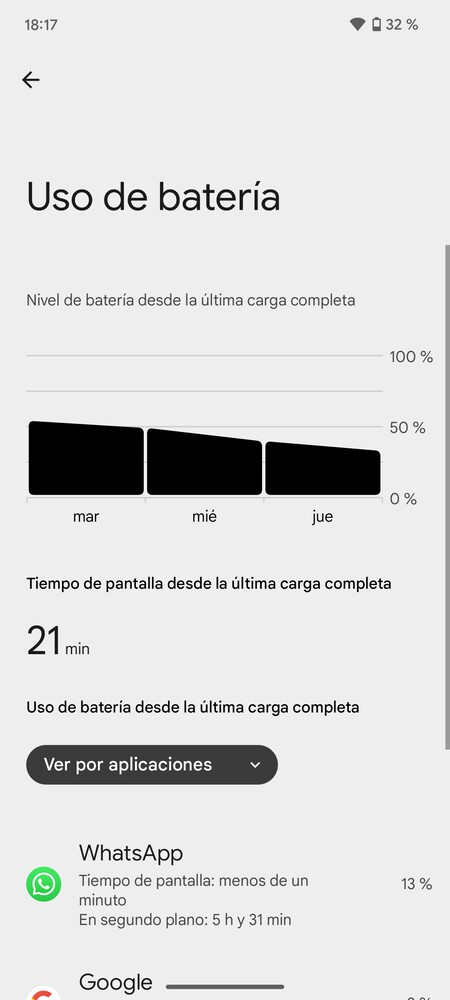
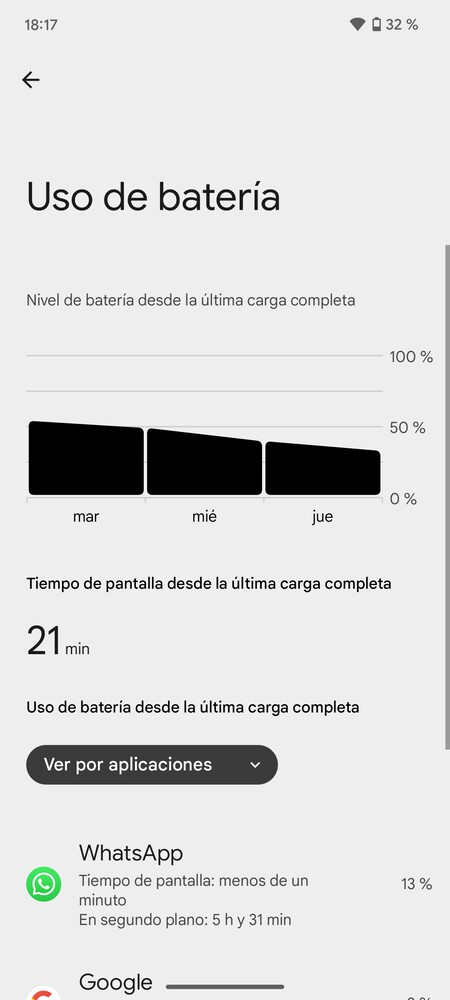
En tu móvil Android tienes una opción en la que puedes ver cuánto tiempo de pantalla te da tu móvil desde la última carga. De esta manera podrás saber si la batería te dura más o menos teniendo como referencia el tiempo que has estado utilizando el móvil desde la última vez que lo cargaste.
- Entra a los ajustes del móvil.
- Pulsa sobre la opción de Batería.
- Aquí, pulsa en Uso de batería.
- también podrás ver el porcentaje de gasto de batería de cada app.
Graba la pantalla de tu móvil
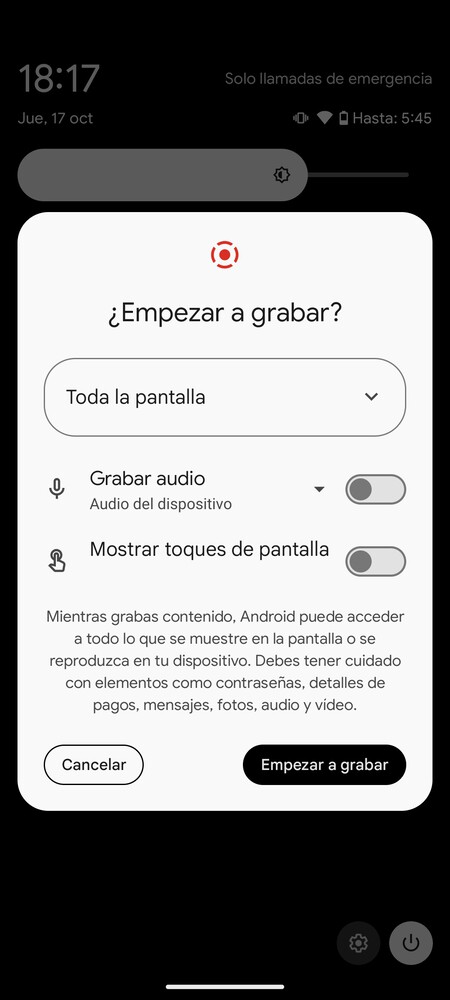
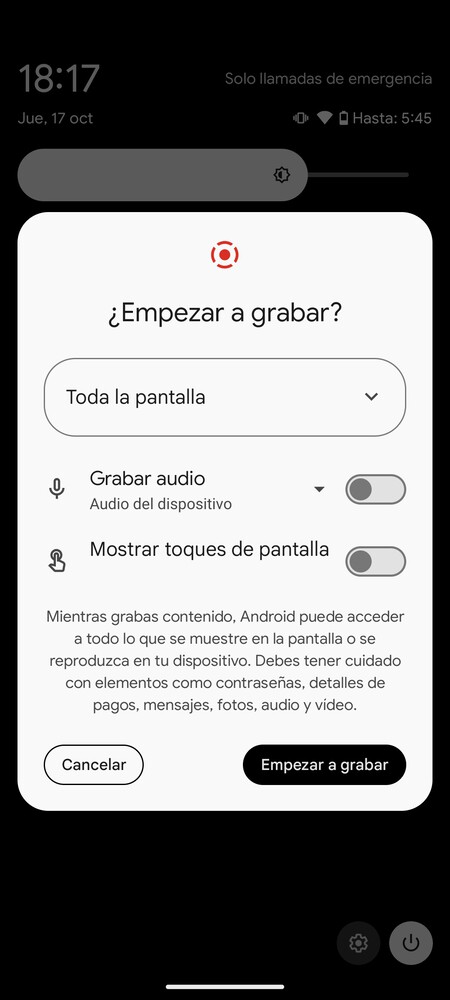
Android lleva años ofreciéndote una opción para grabar la pantalla de tu móvil, y así poder hacer un vídeo en el que se vea lo que estás haciendo sin tener que usar aplicaciones específicas. También te deja elegir si quieres grabar el audio o que se marquen los toques que realizas en la pantalla.
- Desliza dos dedos hacia abajo desde la barra de notificaciones para mostrar los ajustes rápidos.
- Pulsa en el acceso directo de Grabación de pantalla.
- A veces tendrás que deslizar un poco hacia la derecha si la opción está un poco más escondida.
- Irás a una pantalla donde puedes habilitar la grabación de audio o mostrar toques en la pantalla.
- Si pulsas en donde pone Grabar audio, podrás elegir entre usar el audio del dispositivo, el del micrófono por si hablas, o el audio y micrófono del dispositivo.
- Pulsa en Iniciar para grabar, y luego detén la grabación cuando quieras. Se generará un vídeo con lo que hayas grabado.
Graba solo el contenido de una app
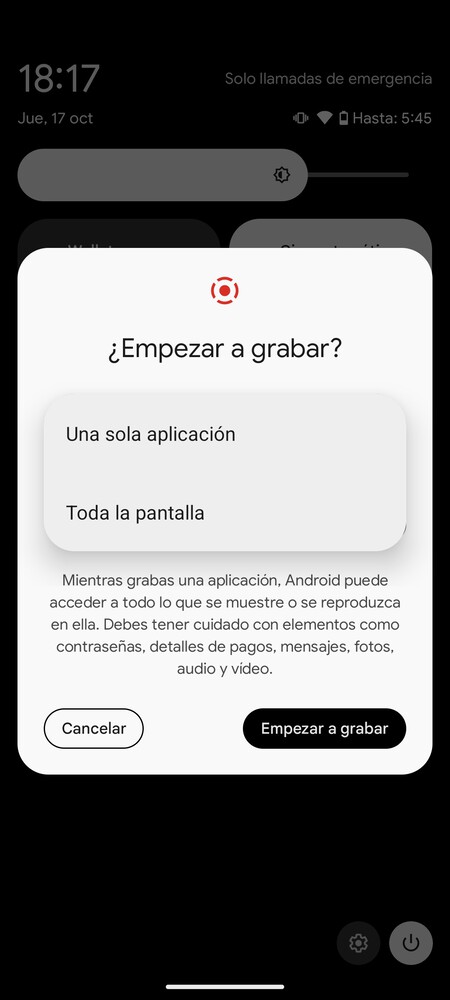
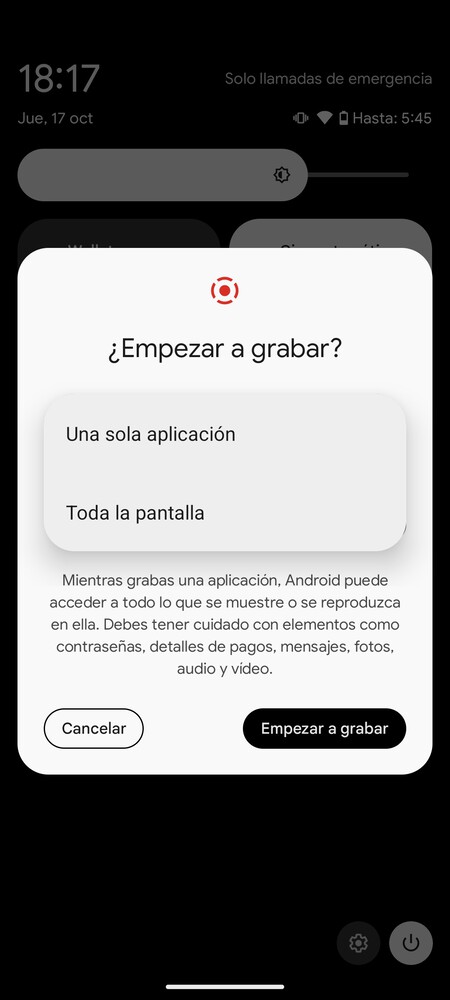
En Android 15, la función de grabar la pantalla del móvil ha añadido la opción de grabar una app concreta sin revelar el resto de la pantalla, como por ejemplo las notificaciones que te lleguen o las contraseñas que introduzcas. Cuando pulses en el acceso a Grabación de pantalla, verás la opción para grabar solo una app.
También puedes escanear códigos QR
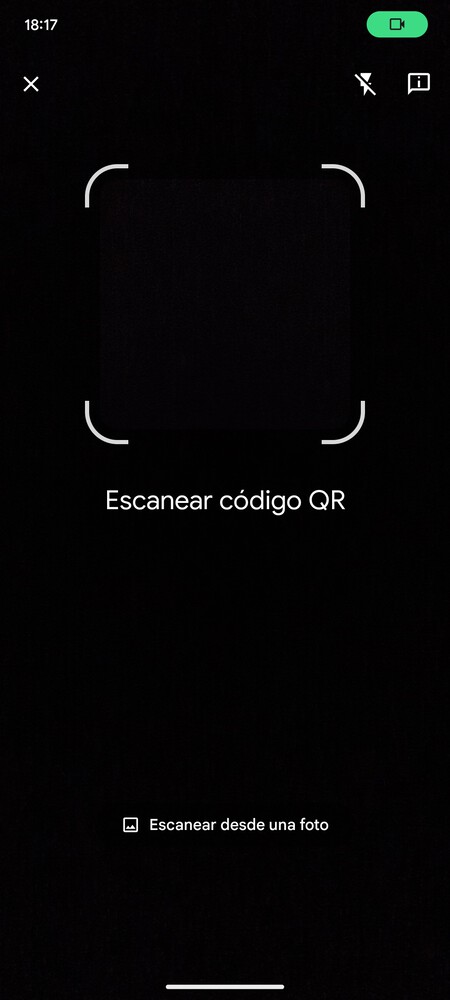
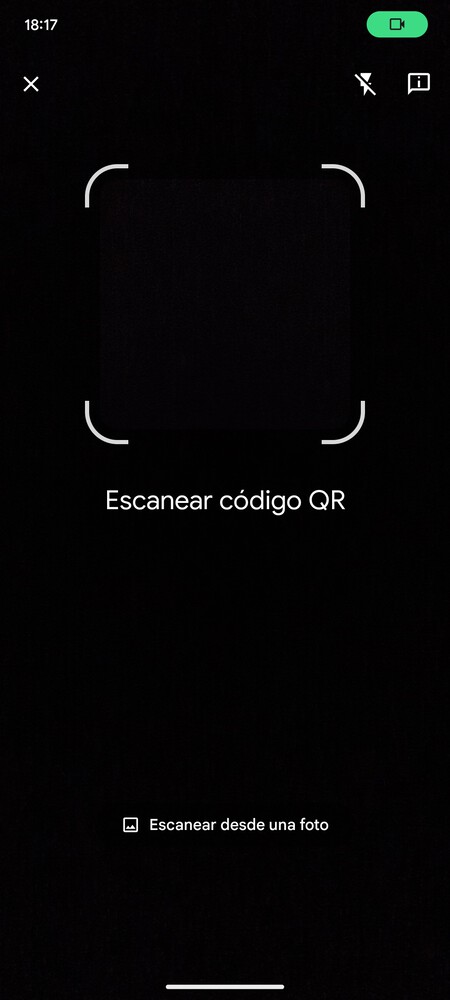
Otra de las cosas para las que hace ya un par de años que no necesitas instalar apps es para escanear códigos QR usando la cámara de tu móvil. Esta es otra opción nativa que está implementada para todos desde Android 13, aunque ya había otros fabricantes que llevaban años ofreciéndola.
- Abre los ajustes rápidos de tu móvil deslizando dos dedos desde la parte superior de la pantalla hacia abajo.
- Pulsa en la opción Escáner QR.
- Esto abrirá tu cámara, y con apuntar al QR ya podrás escanearlo.
- Por lo general, la opción también viene implementada en la app de la cámara para que solo con abrirla normalmente y apuntar a un QR lo reconozca.
Ordena tus ajustes rápidos
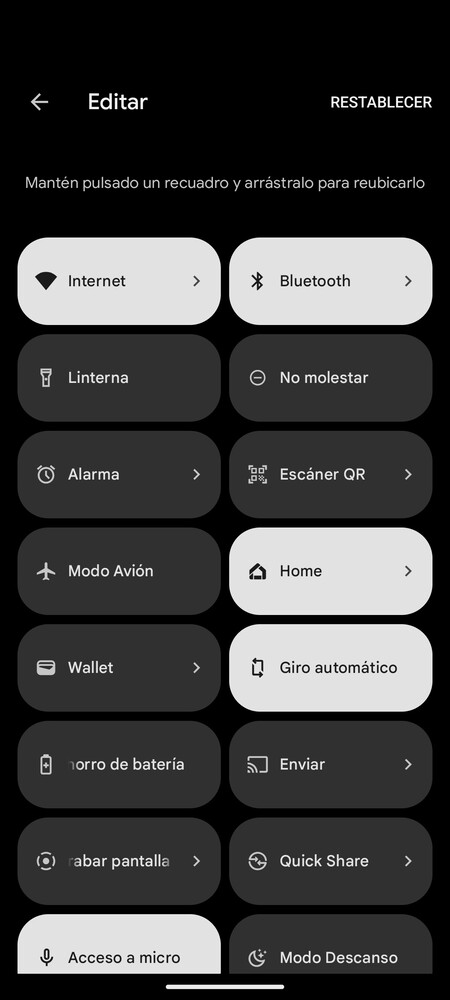
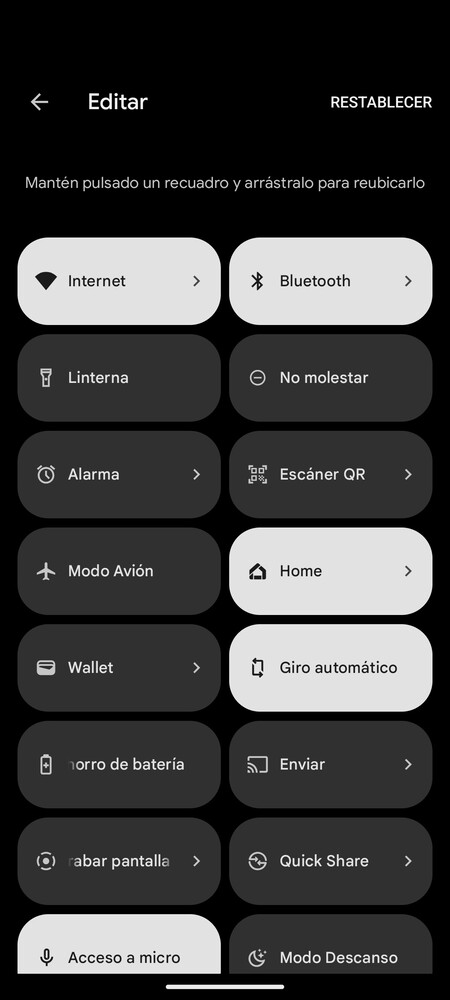
También vas a poder personalizar los ajustes rápidos de tu Android, para decidir qué opciones salen y poder cambiar algunas de ellas por otras diferentes. Todo para que tengas a mano solo los ajustes rápidos que más útiles te resulten.
- Desliza dos dedos hacia abajo desde la barra de notificaciones para mostrar los ajustes rápidos.
- Pulsa el botón de cambiar los iconos. No es el icono de la rueda dentada, sino el del lápiz.
- Irás a la pantalla para editar los accesos directos. Arriba tienes los que se muestran, pudiendo arrastrarlos para cambiar el orden.
- Más abajo tienes los que están disponibles pero no tienes configurados, por si quieres arrastrarlos hacia arriba para añadirlos.
- La cantidad y los accesos disponibles van a depender de cada fabricante y las opciones que ofrezca.
Configura las notificaciones de las apps
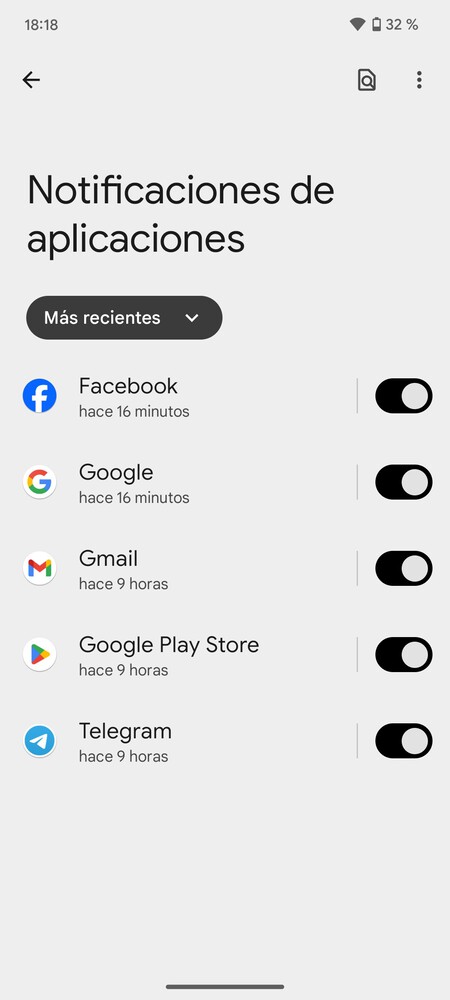
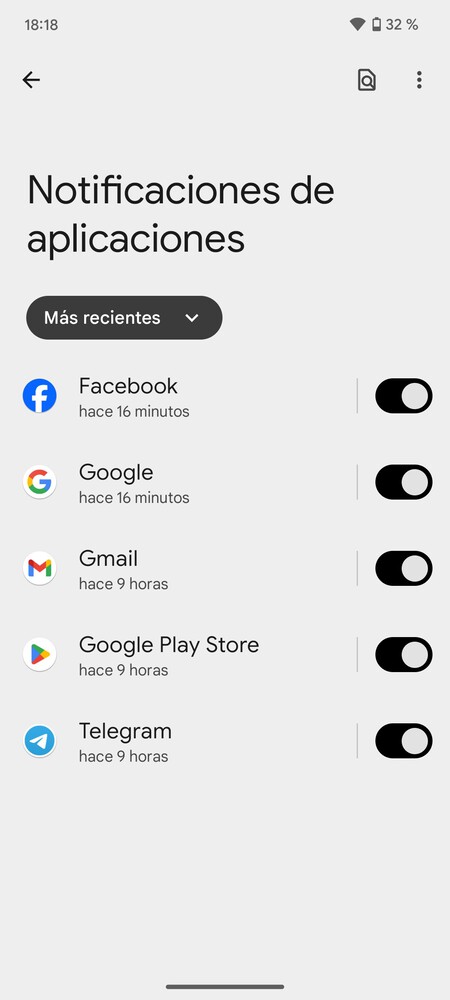
Cuando abres por primera vez una app recién instalada, podrás configurar si quieres que te envíe notificaciones o no. Pero más allá de eso, Android te permite elegir qué tipo de notificaciones muestra cada app. Esto es así porque cada aplicación puede tener diferentes tipos de notificaciones, y puedes hacer que algunas que consideres más importantes te lleguen, pero otras no.
- Entra a los ajustes del móvil.
- Pulsa sobre la opción de Notificaciones.
- Una vez dentro, pulsa en Notificaciones de aplicaciones.
- Irás a una lista de apps, donde puedes desactivar todas las notificaciones de ella con los controles que tienen a la derecha.
- Si entras en una de las apps, podrás especificar qué tipo de notificación dejas activada y cuáles desactivas.
Android tiene un historial de notificaciones
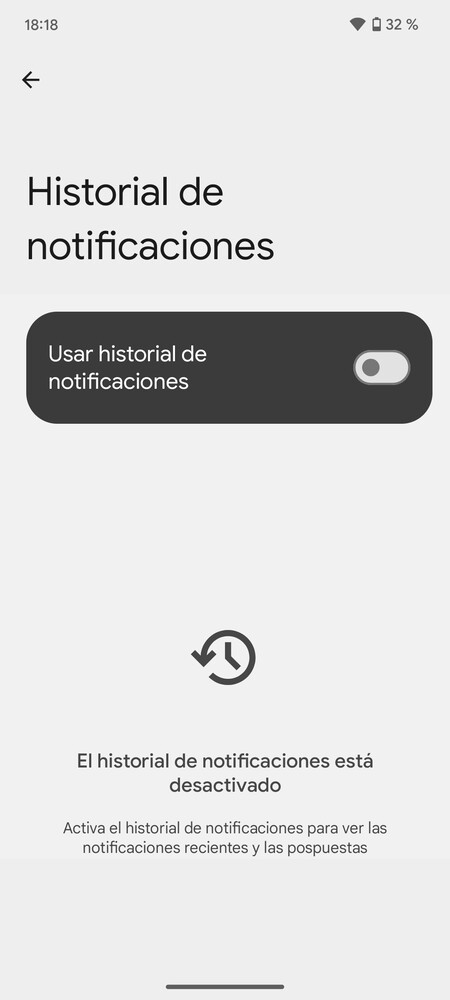
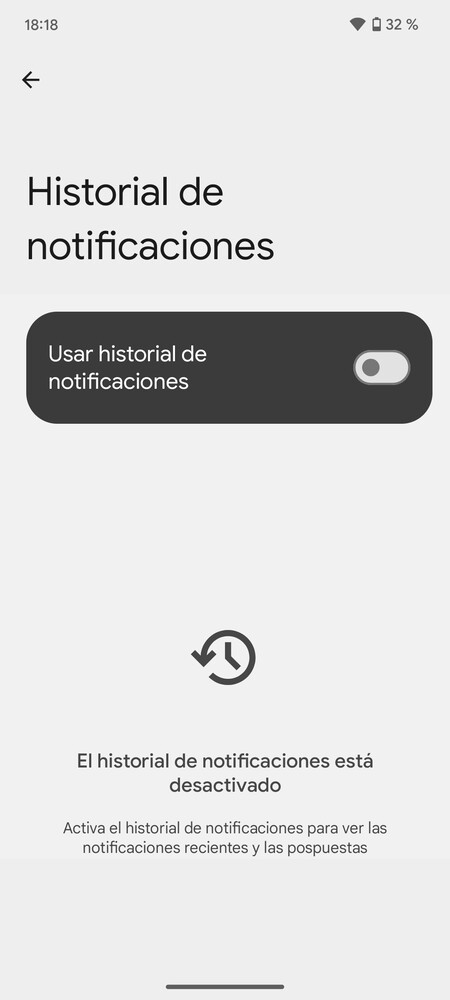
Si quieres, puedes activar un historial de notificaciones. Esto hará que tu móvil vaya registrando todas las notificaciones que te llegan y su contenido, de manera que si descartas alguna sin querer y quieres recuperarla podrás consultarlas todas sin problemas.
- Entra a los ajustes del móvil.
- Pulsa sobre la opción de Notificaciones.
- Una vez dentro, pulsa en Historial de notificaciones.
- Puedes activarlo o desactivarlo.
- Si lo activas, verás las notificaciones anteriores que te llegaron.
No compartas todas las fotos con una app
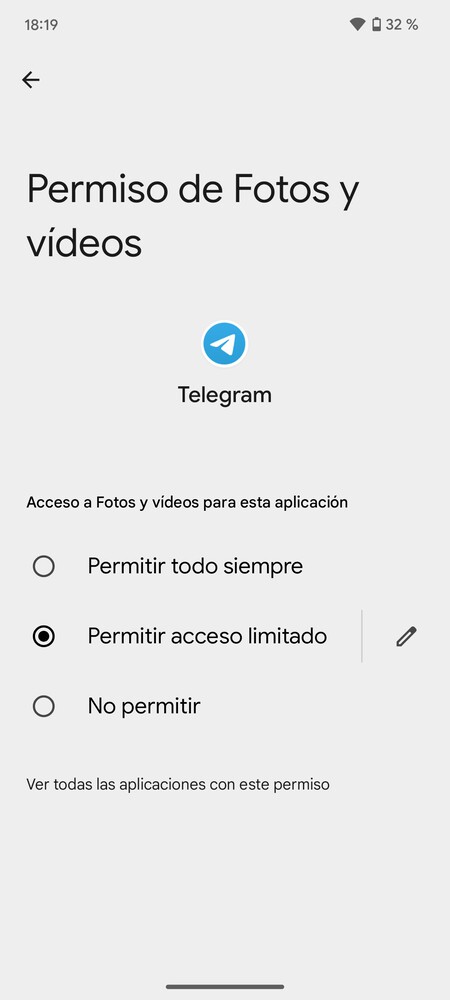
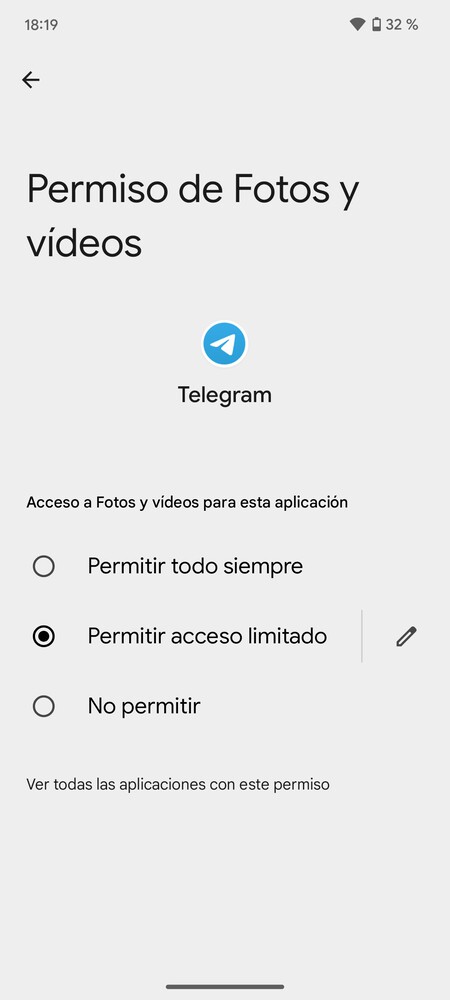
Android te permite también compartir fotos concretas con una app. Imagínate que hay una app de la que no te fías mucho a la que quieres subir una foto, y para ello te pide acceso a tu galería. Pues en vez de darle acceso a todas tus fotos, vas a poder dárselo solo a esas fotos que quieras utilizar.
Cuando la app te pida permisos para acceder a las fotos, te aparecerá un diálogo en pantalla. En esta pantalla, puedes elegir la opción de Seleccionar fotos y vídeos, y en la siguiente pantalla elegir los que puede utilizar. También podrás configurarlo siempre que quieras desde los permisos de las aplicaciones.
Desactiva la ubicación precisa
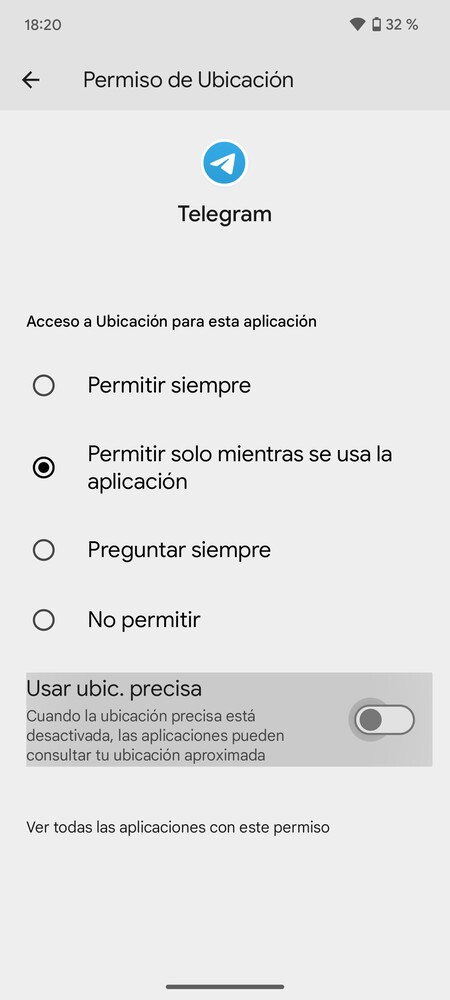
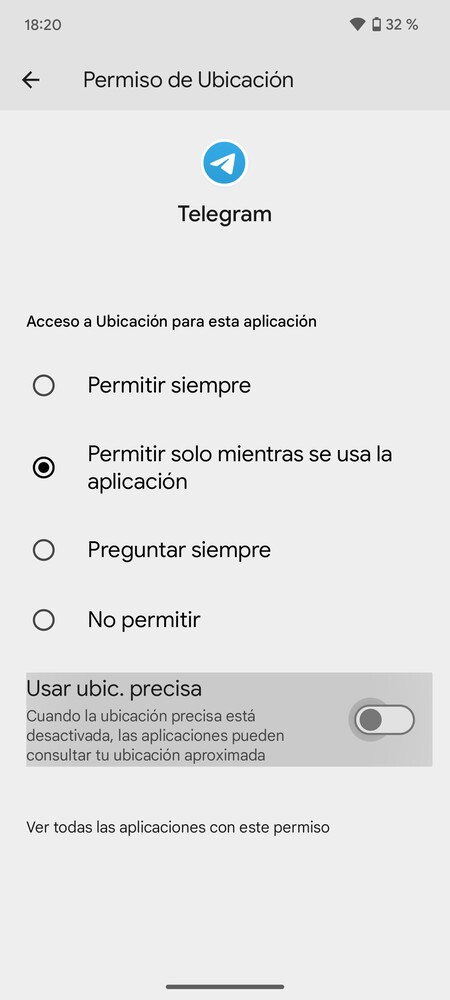
Otra medida de privacidad es que puedes hacer que una app sepa la zona donde está, pero que no sepa la ubicación exacta donde te encuentras. Por ejemplo, puedes quitarle la ubicación precisa a una app para que sepa tu ciudad, pero no la calle y el número en el que estás en ese momento.
- Entra en los ajustes de tu móvil.
- Pulsa en Ubicación.
- Ahora, dale a Permisos de ubicación de aplicaciones para gestionarlos.
- Pulsa cualquiera de las aplicaciones.
- Desactiva la opción de Usar ubicación precisa.
Revoca el acceso a cámara y micrófono
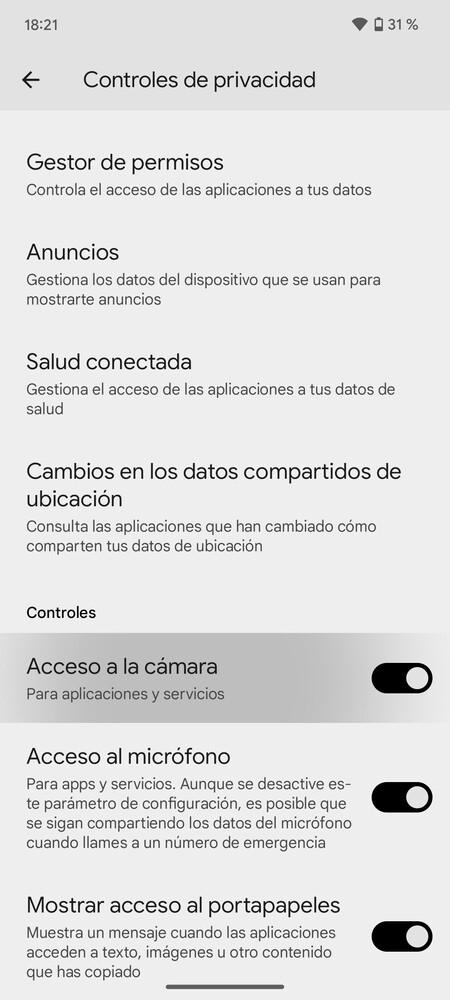
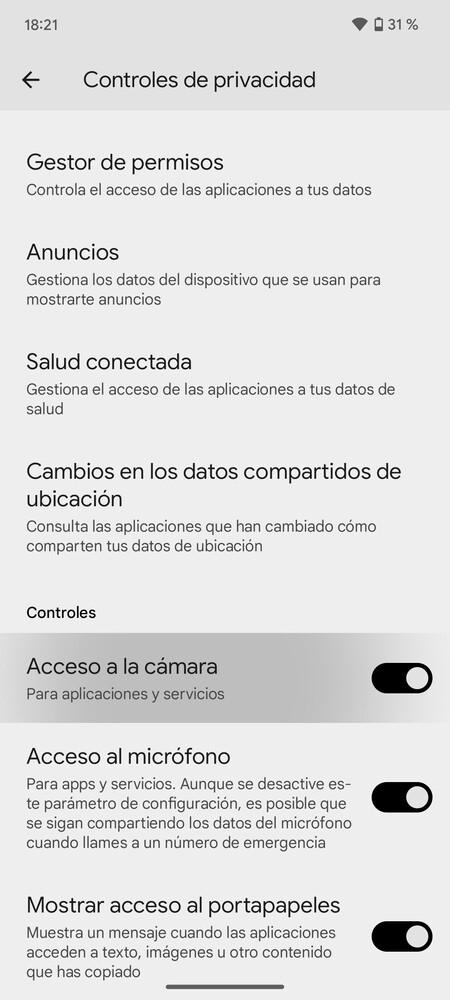
Otro cambio que puedes hacer relacionado con tu privacidad es el de desactivar completamente el acceso a cámara y micrófono. Así, da igual cómo tengas configurada cada app en cuanto a sus permisos, en un momento determinado podrás eliminarle el acceso a todas. Viene a ser como desactivar la cámara y el micrófono, como si los apagases físicamente para que no se puedan usar.
- Entra en los ajustes de tu móvil.
- Pulsa en Seguridad y privacidad.
- Ahora, pulsa en Controles de privacidad.
- Aquí, podrás desactivar Acceso a la cámara o Acceso al micrófono, dentro del apartado de Controles.
Más privacidad en la pantalla de bloqueo
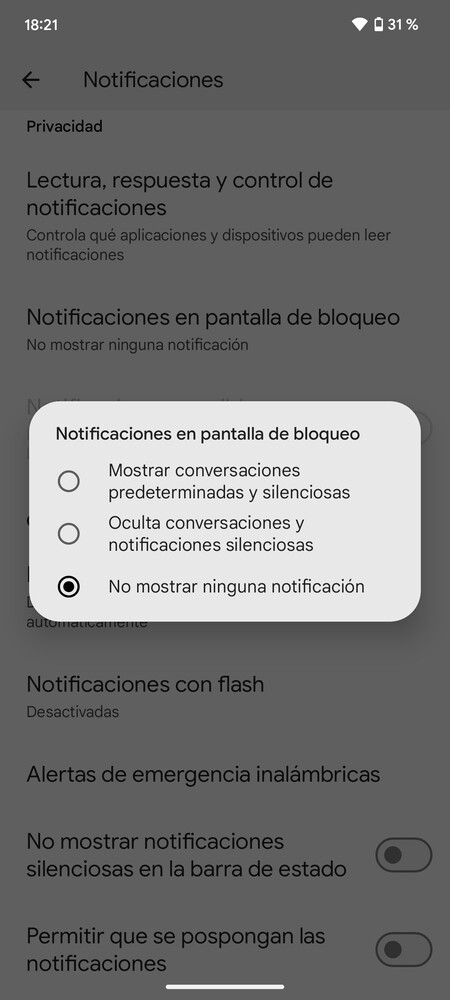
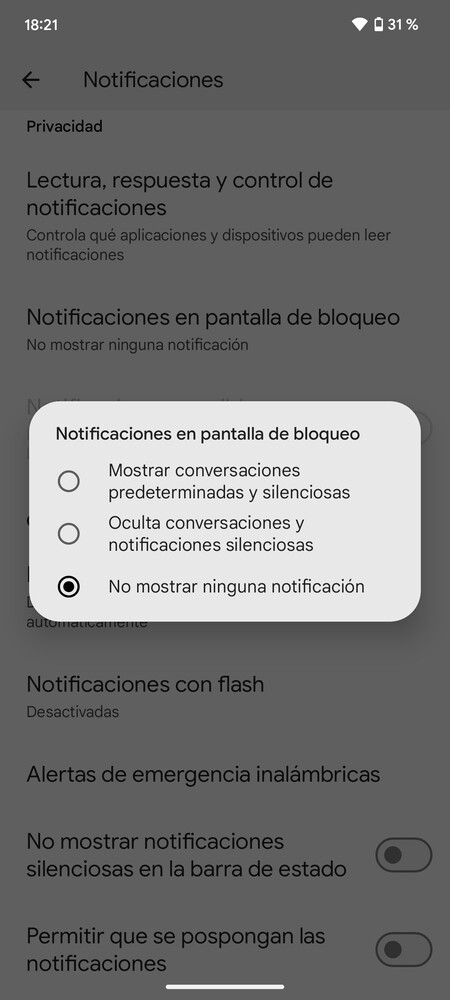
En la pantalla de bloqueo de tu Android también se muestran algunas notificaciones, y algunas pueden revelar información importante, permitiendo que cualquiera pueda leerla. Para evitarlo, puedes ocultar información sensible de la pantalla de bloqueo para maximizar tu privacidad en el caso de que lo prefieras.
- Entra en los ajustes de tu móvil.
- Pulsa en Notificaciones.
- Pulsa en Notificaciones en pantalla de bloqueo.
- En el menú que se abre, elige la opción de Mostrar contenido sensible solo al desbloquear o No mostrar ninguna notificación.
Revisa la seguridad de tu móvil
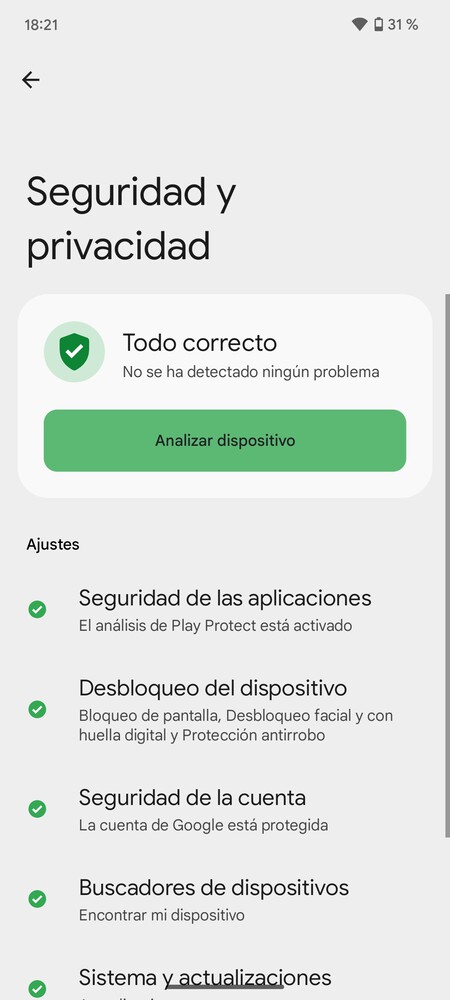
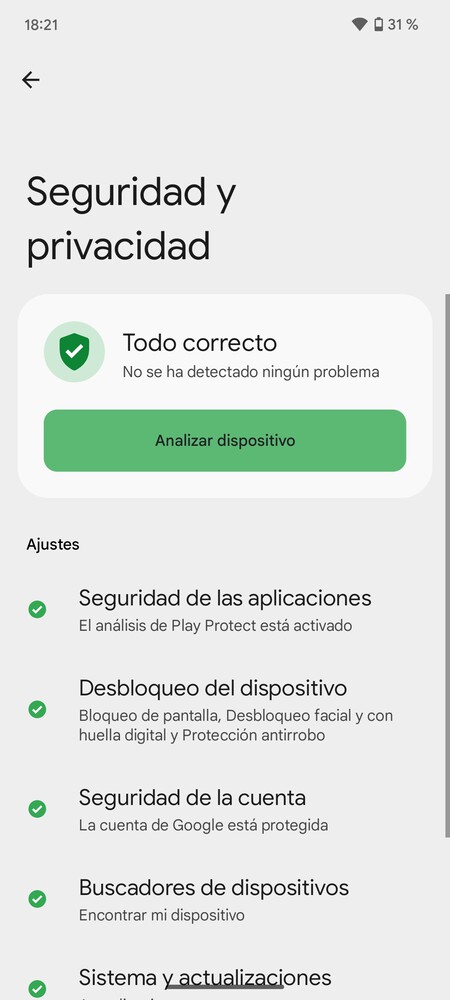
Android tiene una pantalla donde puedes ver si la seguridad de tu móvil es buena. Esto lo hace mostrándote una lista con varios puntos importantes de seguridad, e indicándote si cada uno de ellos es satisfactorio. Y si alguno no lo es, te aparecerá en rojo para cambiar la configuración y mejorar la privacidad en ese punto.
Solo tienes que ir a los ajustes de Android y entrar en el apartado de Seguridad y privacidad. Aquí, verás esa lista de ajustes de seguridad y privacidad en los que se te indica si su configuración es mala o una mediana, y verás un listado con los pasos a dar para mejorar al máximo esta seguridad. También podrás analizar tu dispositivo para comprobar la seguridad.
Edita las imágenes de tu portapapeles
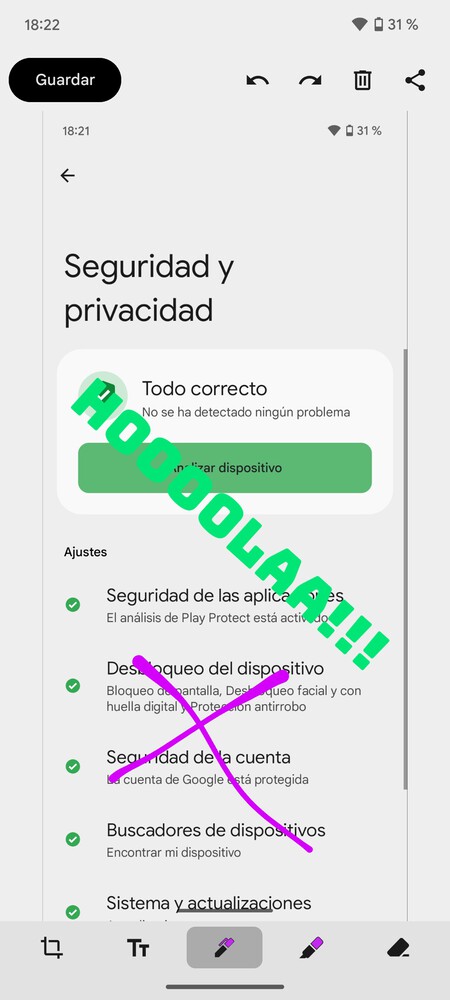
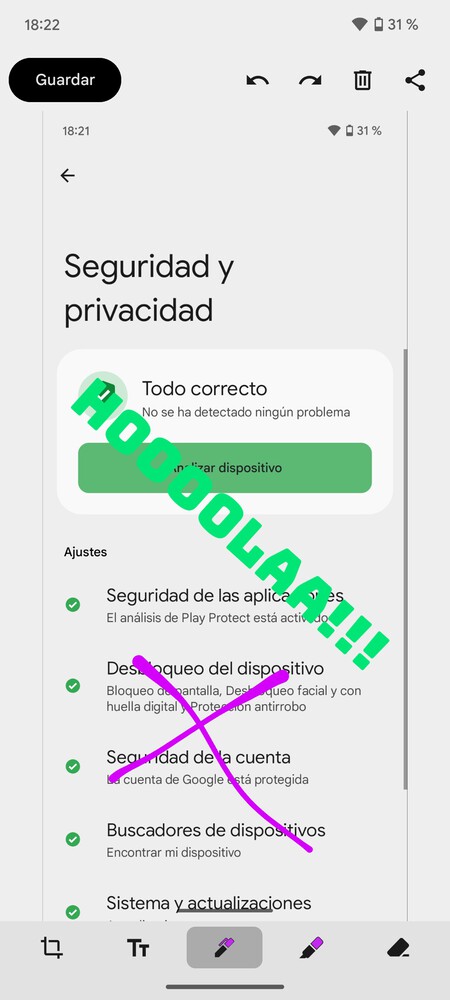
Cuando sacas una captura de pantalla en el móvil o copias una imagen en el portapapeles, te aparecerá una previsualización en miniatura en una esquina de la pantalla. A su lado tendrás opciones para compartir rápidamente en el elemento, pero si pulsas en ella irás a su previsualización.
En la previsualización podrás editar eta imagen antes de guardarla en la memoria o de compartirla. Podrás escribir en ella, pintar, recortarla y editarla con varias opciones que aparecen en esta pantalla, incluyendo las de deshacer o rehacer cada cambio.
Configura las aplicaciones por defecto
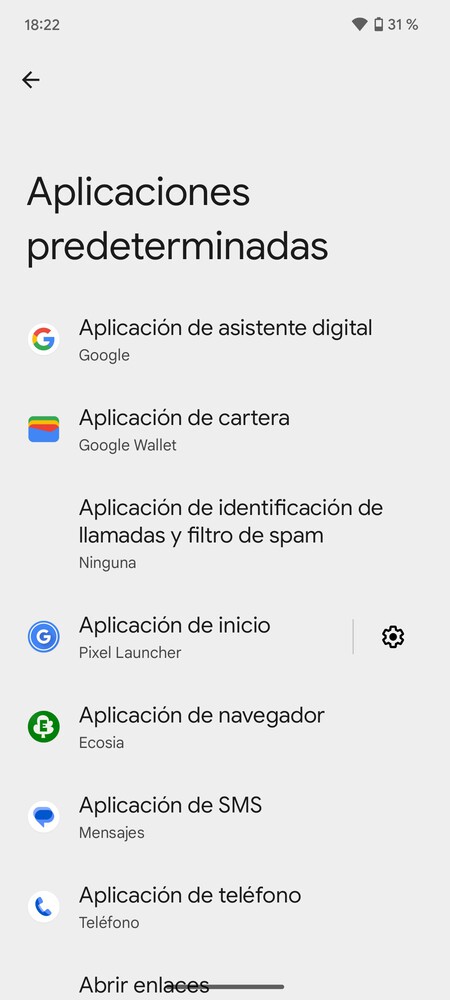
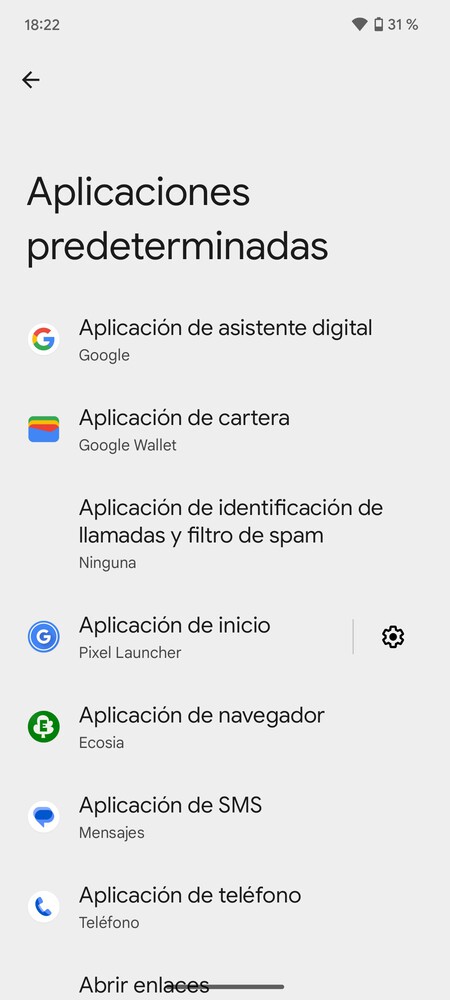
En tu móvil Android vas a tener libertad para elegir las aplicaciones por defecto que usas como navegador, lanzador, como app de mensajes o de llamadas telefónicas, o como asistente digital. Así, podrás cambiar las que vienen preconfiguradas por cualquier otra.
- Entra a los ajustes del móvil.
- Pulsa sobre la opción de Aplicaciones.
- Ahora, dale a la opción de Aplicaciones predeterminadas.
- Ahora, ve pulsando sobre las aplicaciones de navegador, de lanzador, de teléfono y todas las secciones que quieras para cambiar su app predeterminada.
Navega entre las apps que tienes abiertas
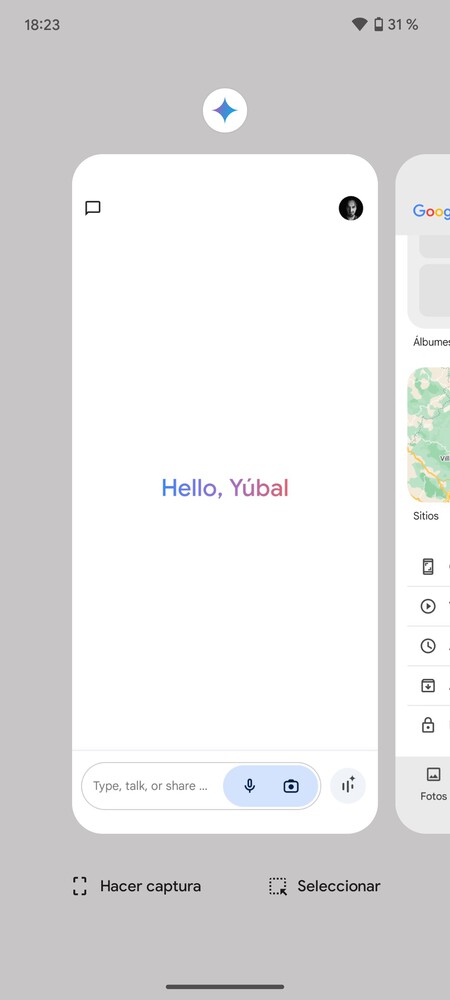
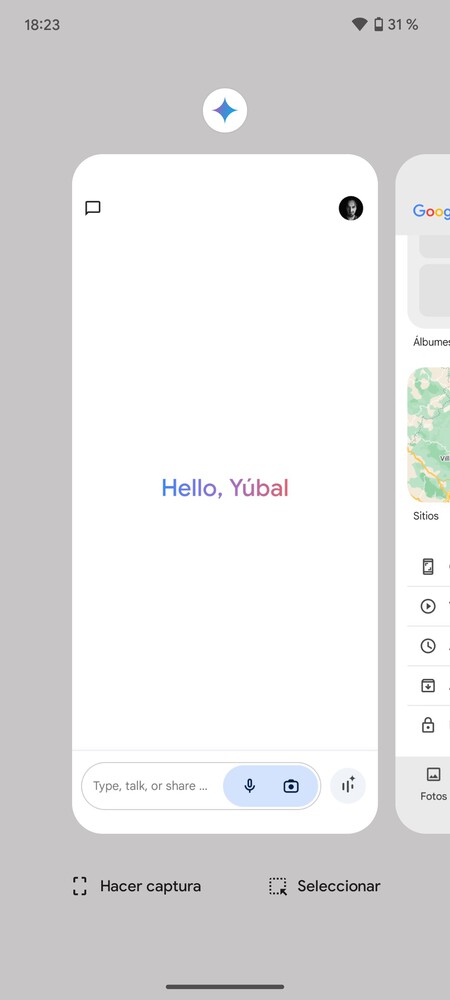
Uno de los gestos básicos y esenciales de Android. Desliza el punto o la raya de abajo de la pantalla a la izquierda o derecha. Al hacerlo, irás a una pantalla donde vas a poder navegar entre todas las apps que tienes abiertas, las estés usando o estén en segundo plano.
Usa el texto de una app sin abrirla
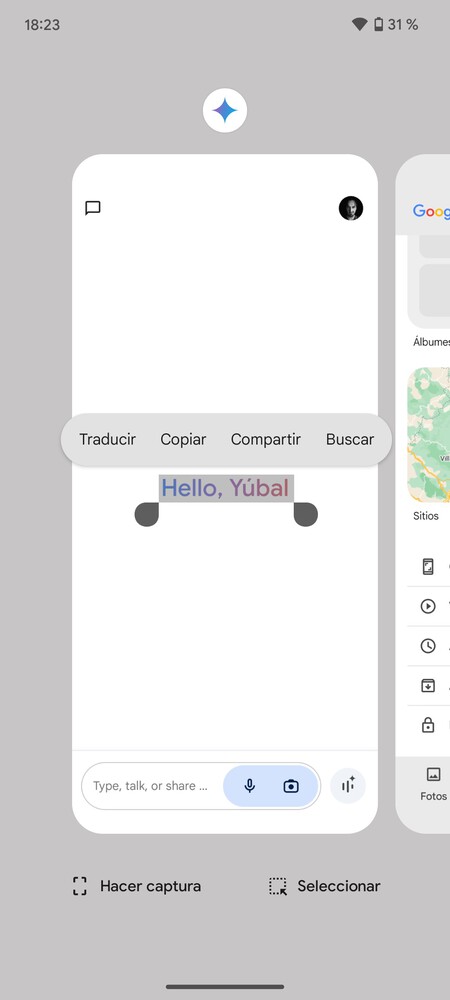
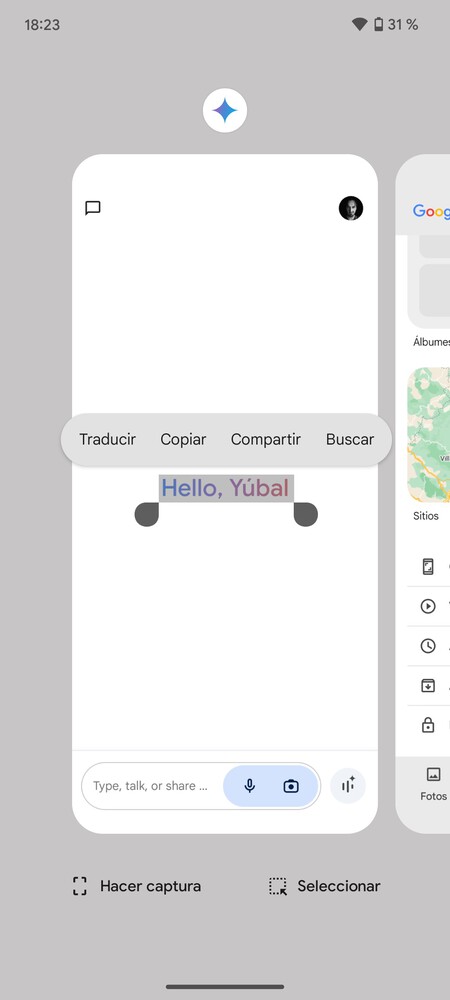
Cuando estés en la visualización de las apps que tienes activas en segundo plano del punto anterior, al navegar por ellas podrás ver en su interior sin entrar en ellas. En estas previsualizaciones puedes seleccionar fragmentos del texto que aparecen en ella.
- Desliza desde la parte inferior hacia el centro de la pantalla.
- Se abrirá la pantalla con las últimas apps abiertas.
- Pulsa en el botón Seleccionar que hay abajo a la derecha o simplemente mantén pulsado el texto en un texto.
- Tras seleccionar un texto, te aparecerá el menú para copiarlo, compartirlo, traducirlo o buscarlo en Google.
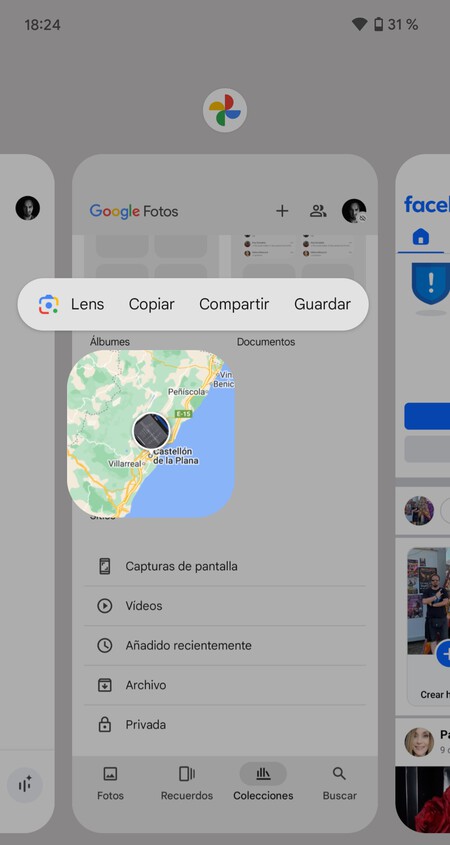
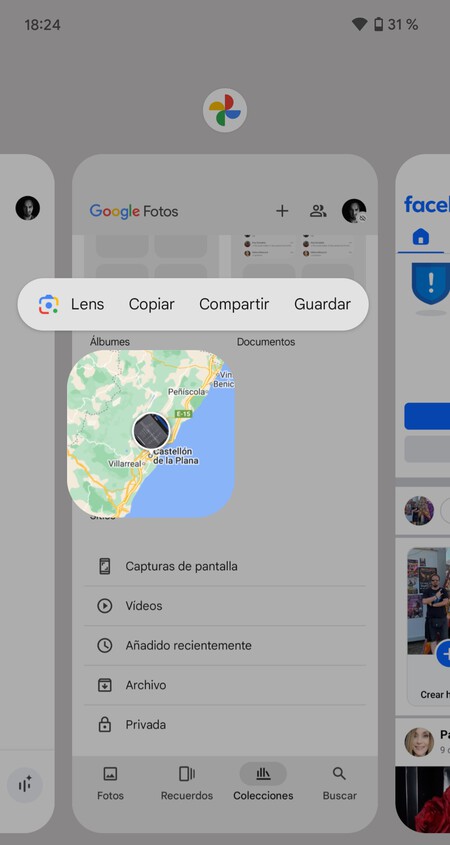
En el visor de tus aplicaciones activas o en segundo plano, también puedes extraer esa foto sin entrar a la app. Cuando estés en este visor de aplicaciones navega hasta una app que quieras, y pulsa en el icono de imagen aparece al lado. El móvil activará Google Lens para analizarla, permitiéndote copiarla, compartirla o guardarla directamente en el móvil.
Usa dos aplicaciones a la vez en la pantalla
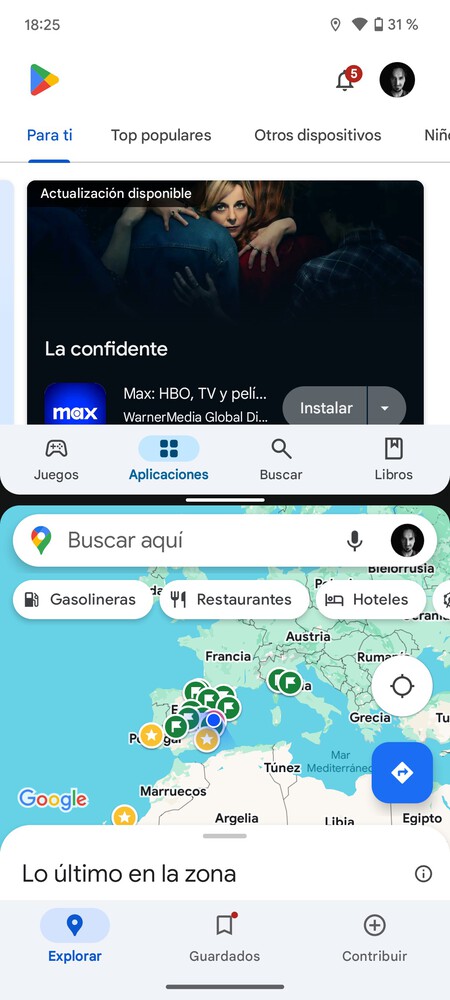
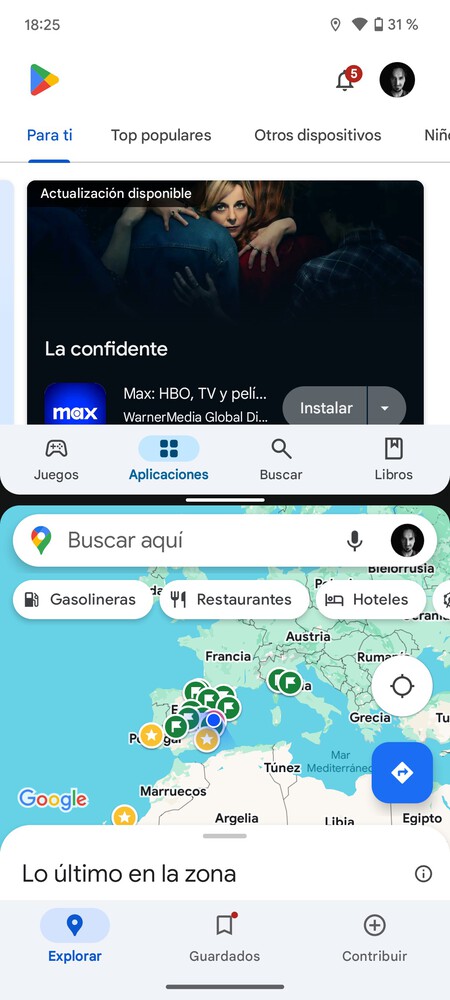
Android tiene un modo de pantalla dividida, con el que puedes hacer que dos aplicaciones están abiertas al mismo tiempo. La pantalla quedará partida en dos, y podrás elegir la app que aparece arriba y la de abajo, aunque el poder hacer esto depende de cada aplicación, puesto que tiene que ser compatible con la función.
- Desliza desde la parte inferior hacia el centro de la pantalla.
- Se abrirá la pantalla con las últimas apps abiertas.
- Pulsa en el icono de una de las apps, encima de su previsualización.
- En el menú que aparece, elige la opción de Pantalla dividida.
- Esa app quedará en la mitad superior, y ahora tendrás que elegir otra para la inferior.
Haz que dos apps se abran automáticamente en pantalla dividida
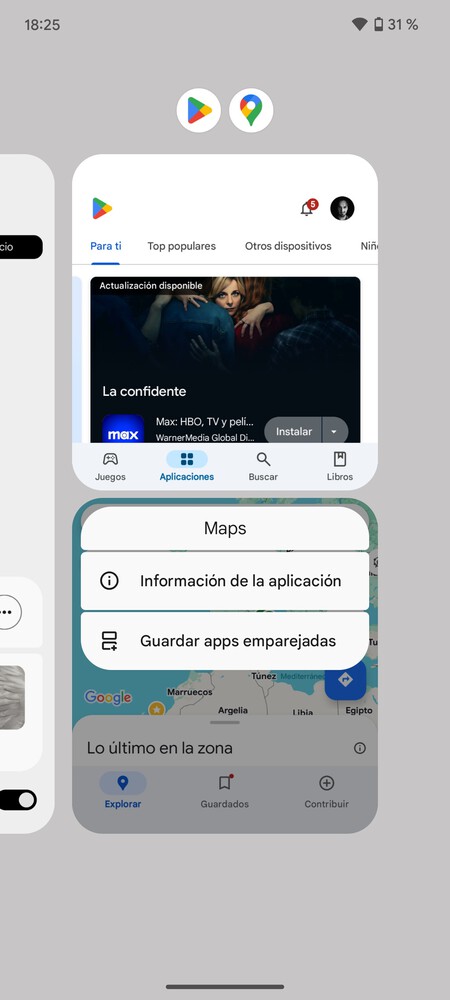
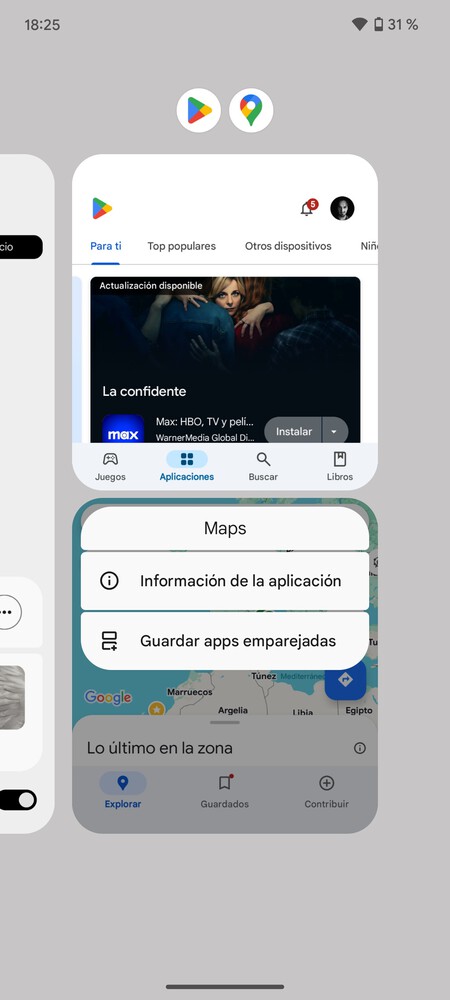
Y si hay una combinación de aplicaciones que se muestran a la vez en la pantalla que te gusta, vas a poder guardarla para lanzar las dos aplicaciones a la vez en modo de pantalla partida. Para eso, cuando tengas configuradas dos apps en pantalla dividida, pulsa en sus iconos juntos arriba del todo y elige la opción de Guardar apps emparejadas.
Fija una aplicación en la pantalla
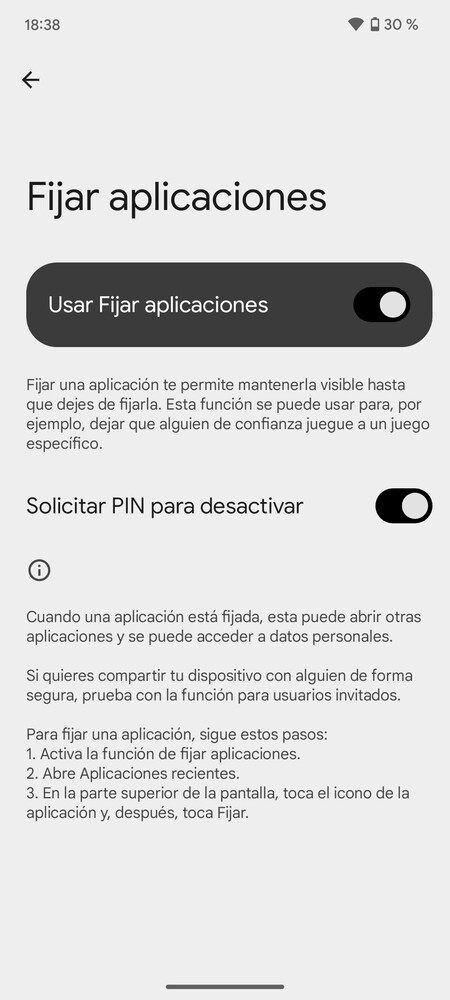
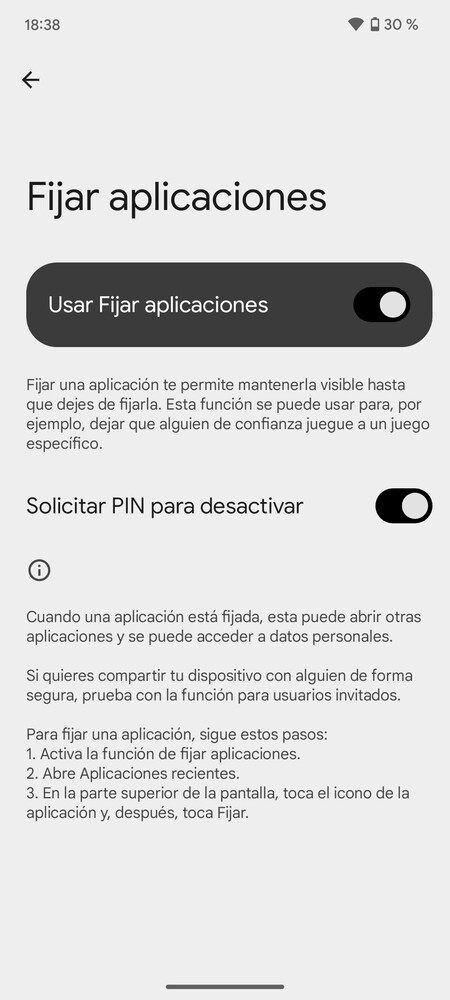
Puede que hayas veces en las que quieras que el móvil esté usando solo una aplicación, y que no quieras que se pueda acceder a ninguna otra. Esto lo puedes hacer con la opción de anclar una app al primer plano. Al tener anclada una app, no podrás cerrarla ni cambiarla por otra, y para salir de ella tendrás que usar un código PIN de seguridad.
- Entra a los ajustes del móvil.
- Pulsa sobre la opción de Seguridad y privacidad.
- Pulsa en Más seguridad y privacidad.
- Abajo del todo, pulsa en Fijar aplicaciones.
- Podrás activar la fijación de aplicaciones, y elegir la opción de solicitar tu PIN para cuando las quieras quitar.
- Ahora, en la vista de las aplicaciones abiertas, pulsa sobre el icono de la aplicación que quieras fijar.
- En el menú que se abre, pulsa la opción Fijar.
Pon Google Assistant en el botón de encendido
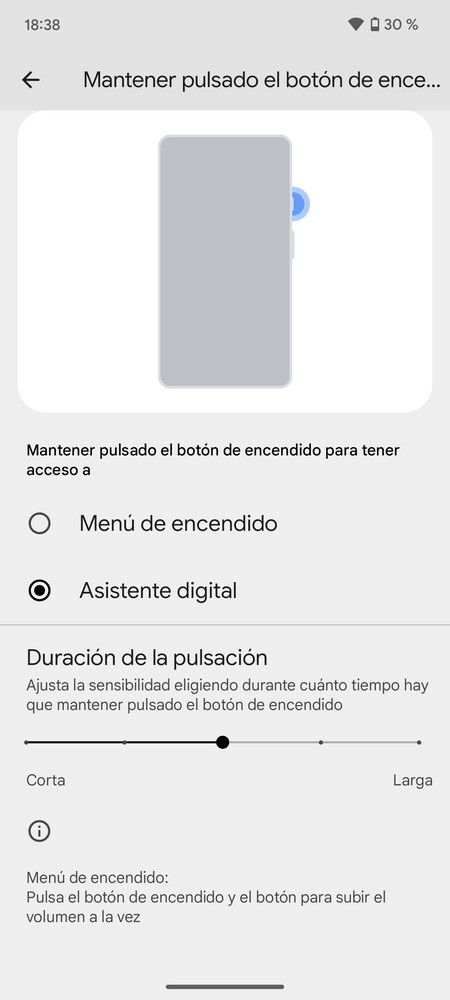
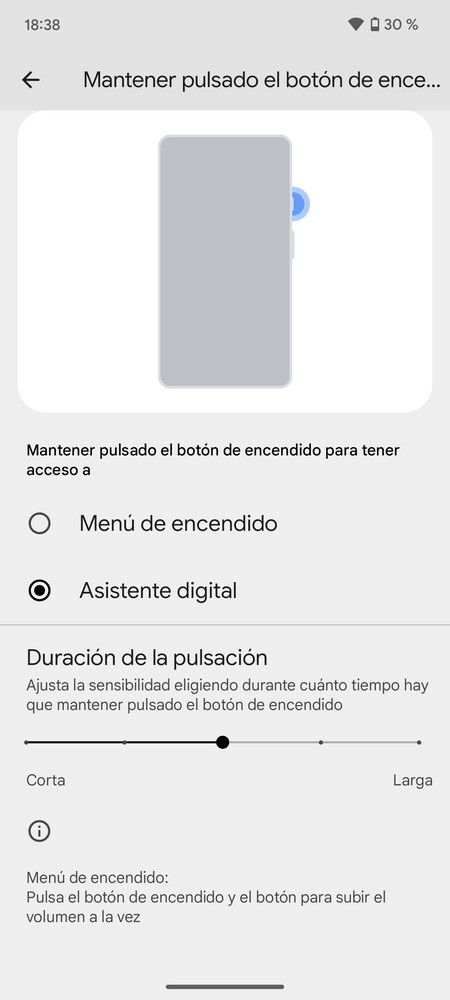
Algo muy cómodo para lanzar el asistente de Google sin tener que decir nada ni usar comandos de voz es hacerlo manteniendo pulsado el botón de encendido. Esto es algo que puedes configurar desde el móvil, indicando incluso lo larga que quieres que sea la pulsación para evitar invocarlo por error.
- Entra en los ajustes de tu móvil.
- Pulsa en Sistema.
- Ahora, dale a Gestos.
- Aquí dentro, pulsa en Mantener pulsado el botón de encendido.
- Podrás activar la opción de usar el asistente, o desactivarla para mostrar el menú de apagado.
- También puedes establecer la duración de la pulsación.
Usa el diccionario personal
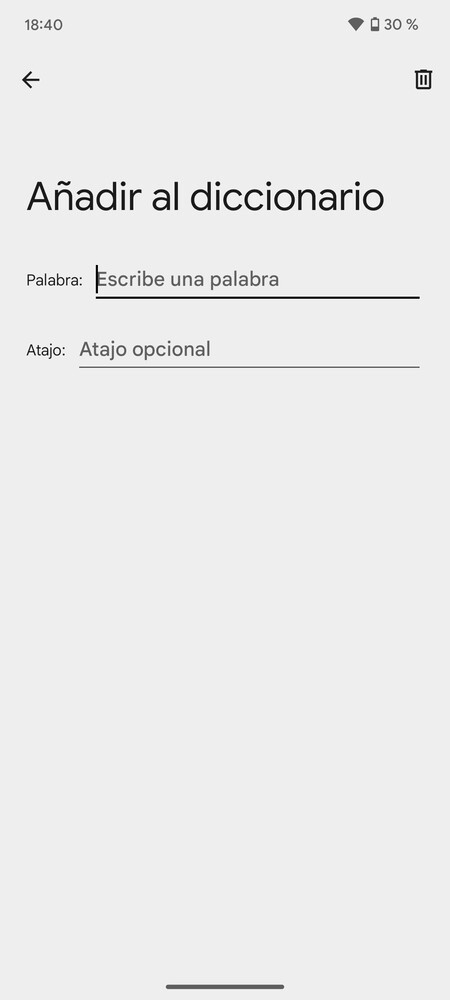
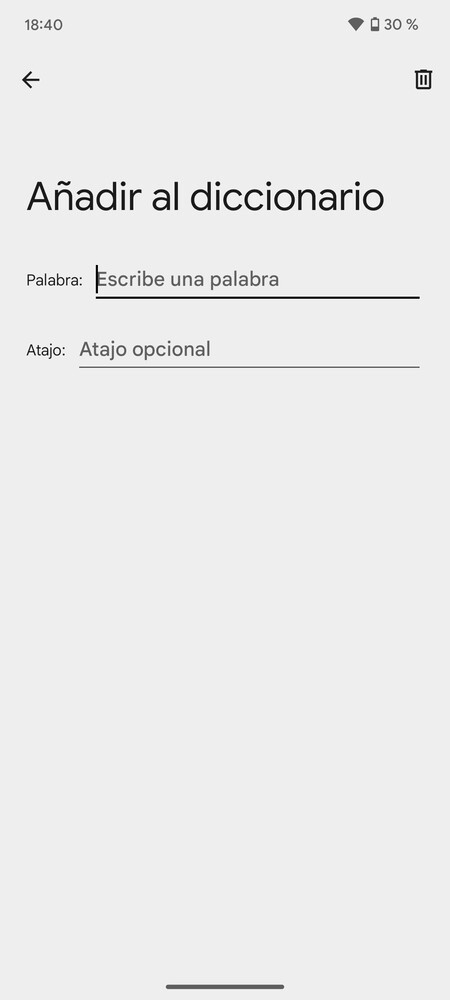
El diccionario personal es una herramienta con la que puedes crear sustituciones de texto. Esto quiere decir que puedes hacer que cuando escribas algo, como una palabra acortada, se autocomplete siempre usando otra palabra o frase más largo. Por ejemplo, puedes escribir @@ y que te lo sustituya por tu dirección de correo electrónico.
- Entra en los ajustes de tu móvil.
- Pulsa en Sistema, y luego pulsa en Teclado.
- Ahora, dale a Diccionario personal.
- Elige si lo vas a añadir para cuando escribas en un idioma concreto o para todos.
- Puedes pulsar en el botón de añadir y configurarlos a tu gusto.
Modo de una mano en Android
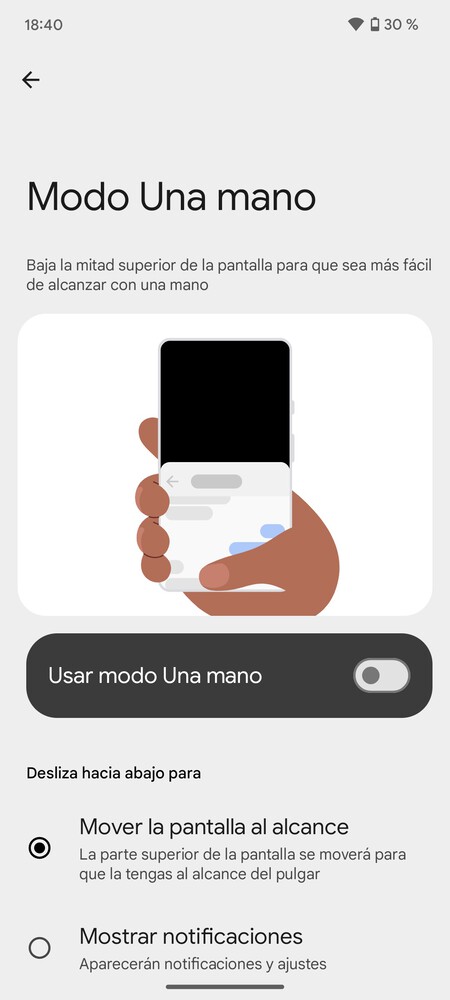
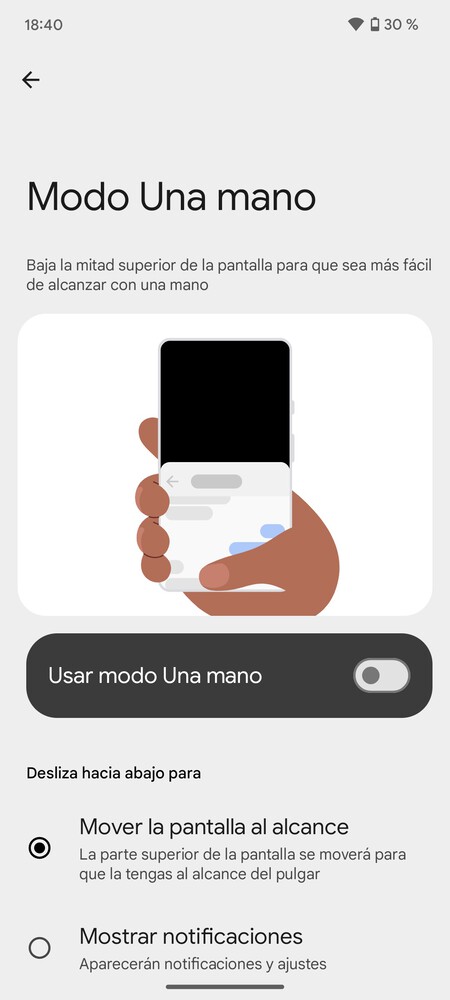
Android también tiene un modo de una mano para poder usar el móvil solo con una mano. Esto quiere decir que la interfaz del móvil se mueve un poco hacia una esquina para que puedas llegar a todas parte con el pulgar de la mano con la que estés sugetándolo.
- Entra en los ajustes de tu móvil.
- Pulsa en Accesibilidad.
- Ahora, dale a Controles del sistema.
- Aquí dentro, pulsa en Modo a una mano y activa la opción.
Muestra u oculta el porcentaje de batería
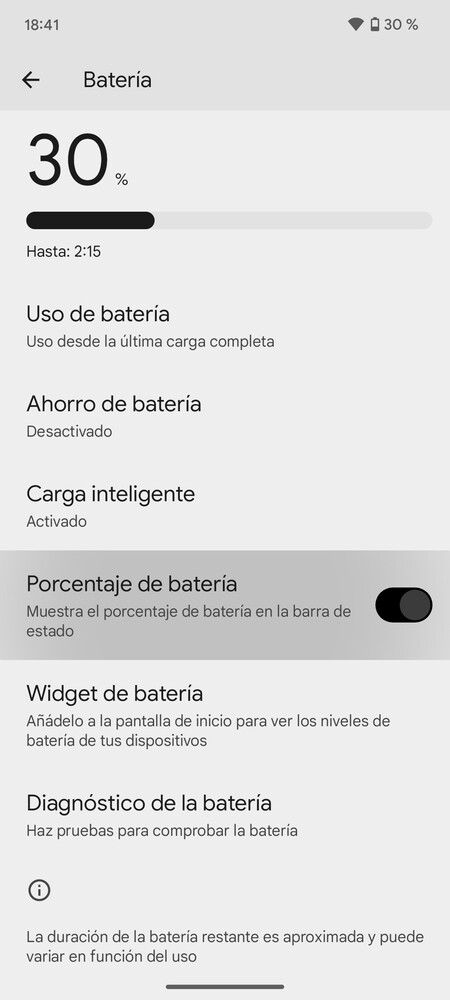
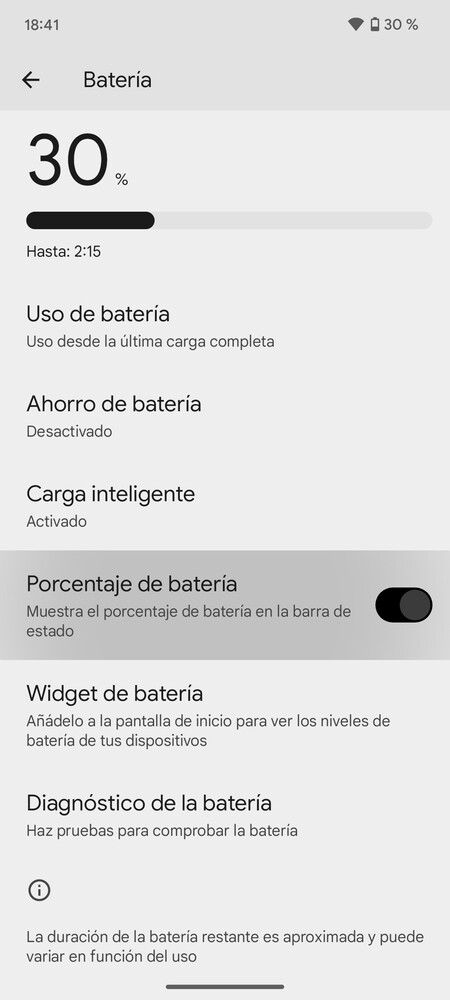
Si te da ansiedad ver el porcentaje de batería o si necesitas verlo para tener mejor noción de cuándo cargarlo, esto es algo que puedes activar o desactivar desde los ajustes de tu dispositivo. Podrás decidir si quieres ver el porcentaje de batería, desde los propios ajustes de esta.
- Entra en los ajustes de tu móvil.
- Pulsa en Batería.
- Baja y activa o desactiva la opción de Porcentaje de batería.
Aprovecha la batería inteligente
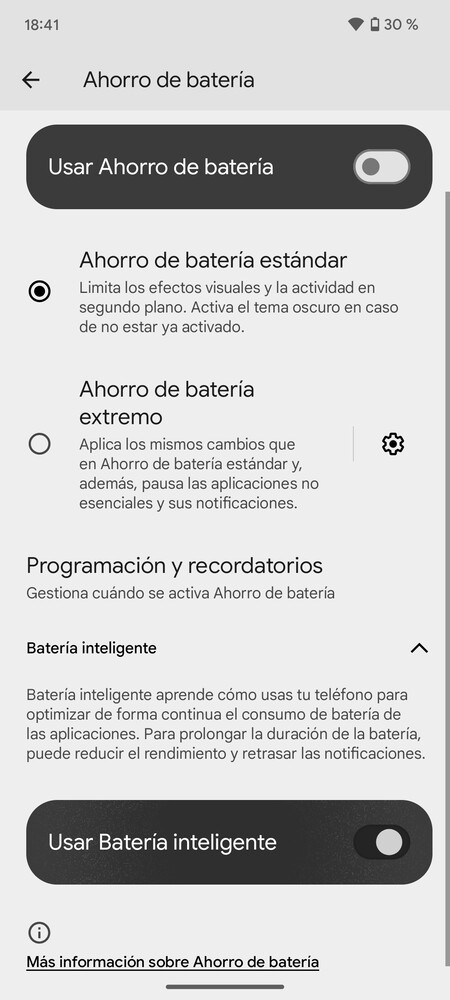
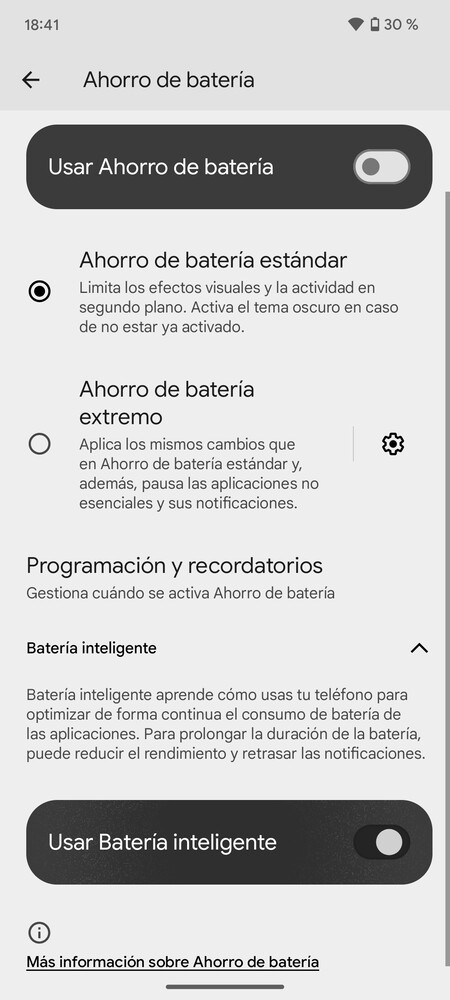
Android incluye un sistema de batería inteligente, con el que analiza tus patrones de uso del dispositivo para limitar el consumo de las apps que utilices menos. Esto es algo que podrás usar en momentos que te quede poca batería y quieras intentar exprimirla al máximo.
- Entra a los ajustes del móvil.
- Pulsa sobre la opción de Batería.
- Pulsa en Ahorro de batería.
- Ahora, abajo del todo despliega Batería inteligente.
- Ahora decide si activas la opción o no.
Desbloquea el móvil en sitios de confianza
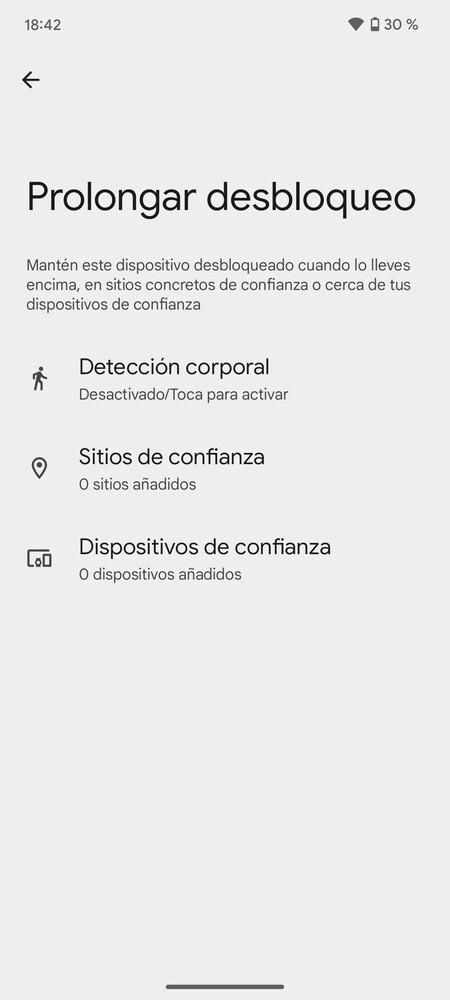
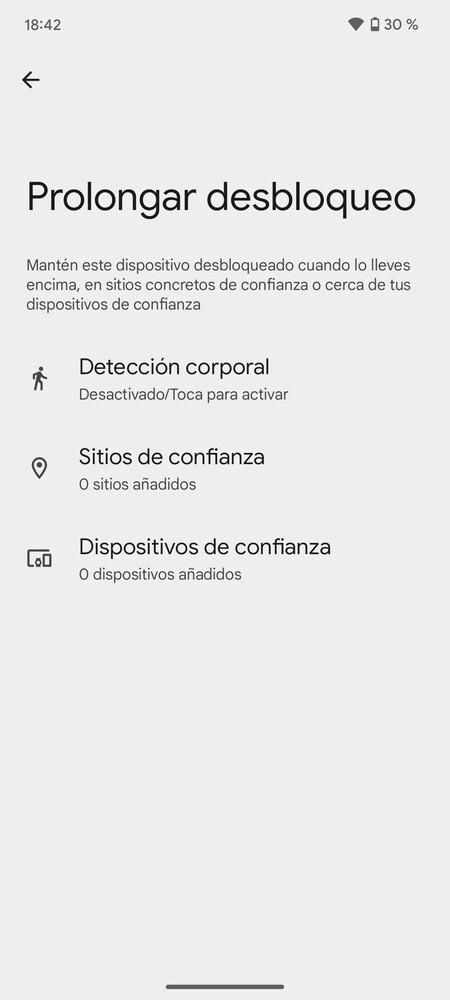
El bloqueo del móvil es útil para evitar que se acerque alguien y pueda empezar a mirar cosas dentro de él. Pero hay entornos más seguros como tu casa donde quizá no necesitas ese bloqueo, y puedes configurar sitios de confianza donde permanezca desbloqueado, como una ubicación concreta, cuando lo vincules a dispositivos concretos, etcétra.
- Entra a los ajustes del móvil.
- Pulsa sobre la opción de Seguridad y privacidad.
- Pulsa en Más seguridad y privacidad.
- Abajo del todo, pulsa en Prolongar desbloqueo.
- Escribe el PIN de tu móvil.
- Ahora, puedes elegir Sitios de confianza, o dispositivos.
Comparte la WiFi por QR o Nearby
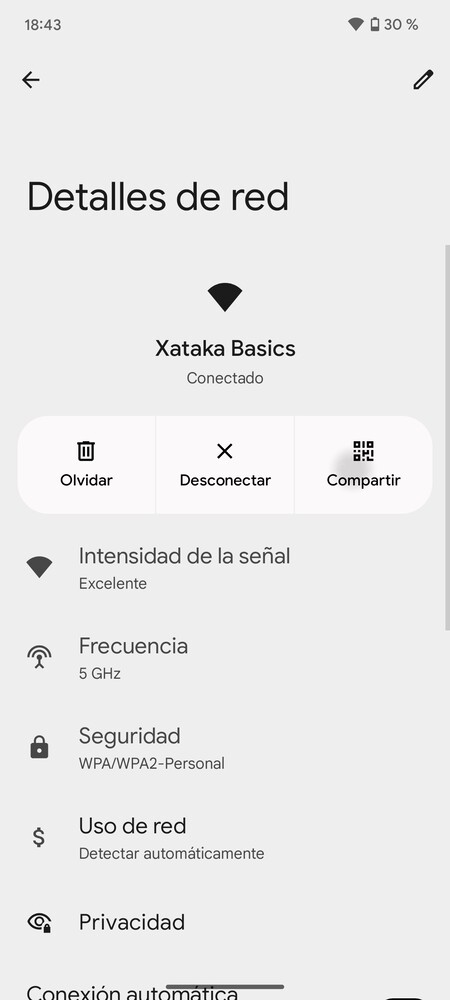
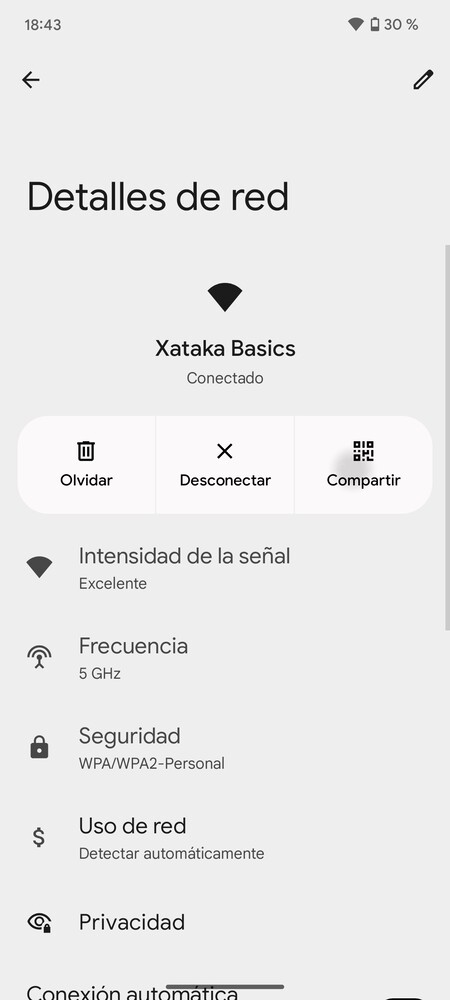
Eso de dictarle a alguien la compleja contraseña de la WiFi de tu casa para que se conecte es un engorro. Por eso, vas a poder generar un código QR para que otra persona pueda escanearlo y conectarse directamente a la WiFi. También puedes usar la opción de compartirlo por Nearby, en ambos casos lo puedes hacer desde el móvil.
- Entra en los ajustes del móvil.
- Ve a Redes e Internet, y pulsa en Internet.
- Pulsa en el botón de configuración de la WiFi en la que estás conectado.
- Pulsa en el botón Compartir que tienes junto a las opciones de olvidar o desconectar.
- Irás a una pantalla con el QR de acceso a la WiFi
- Debajo también tendrás un botón Nearby para compartirla con esta tecnología.
Limitar el ancho de banda de descarga
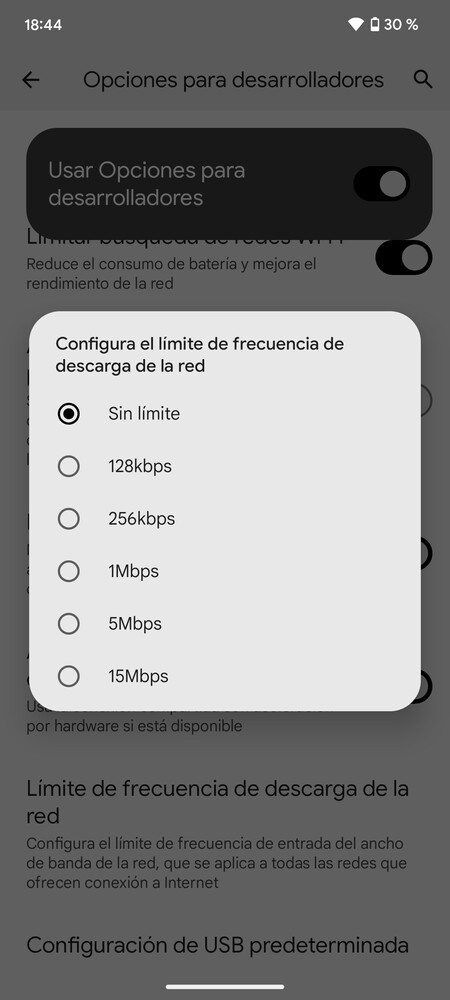
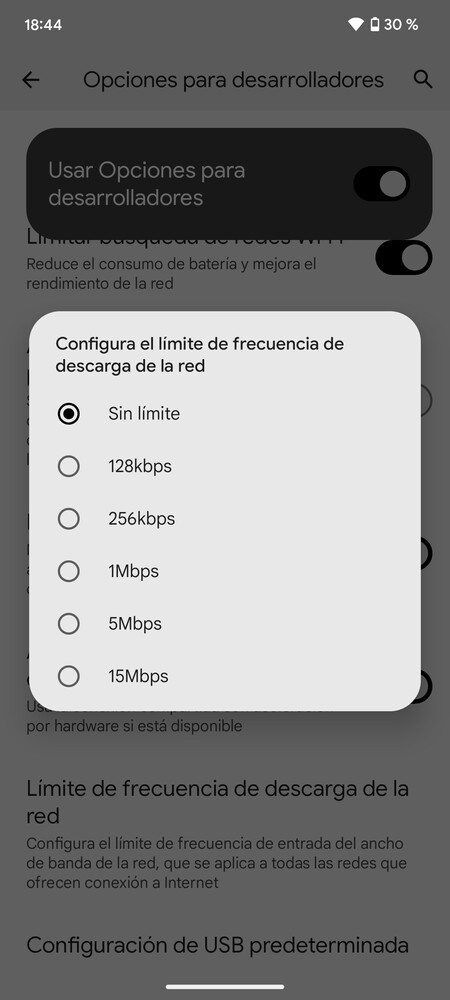
Android te permite limitar la velocidad de descarga en una WiFi. Con ello, evitarás que una descarga de tu dispositivo sature tu WiFi en el caso de que no tengas mucha velocidad contratada, haciendo que otros dispositivos como esa tele inteligente donde ves una tele en streaming vayan lentos. Eso sí, la opción de limitar el ancho de banda en Android está bastante escondida.
- Entra en los ajustes de tu móvil.
- Entra en Información del teléfono, y pulsa repetidamente en Número de compilación hasta activar los ajustes para desarrolladores.
- Vuelve a la pantalla principal de los ajustes y pulsa en Sistema, y dentro ve a Opciones para desarrolladores.
- Dentro, pulsa en Límite de frecuencia de descarga de la red.
- Podrás elegir el ancho de banda que usa tu móvil en una WiFi, capando su velocidad máxima.
Aprende a usar Bienestar Digital
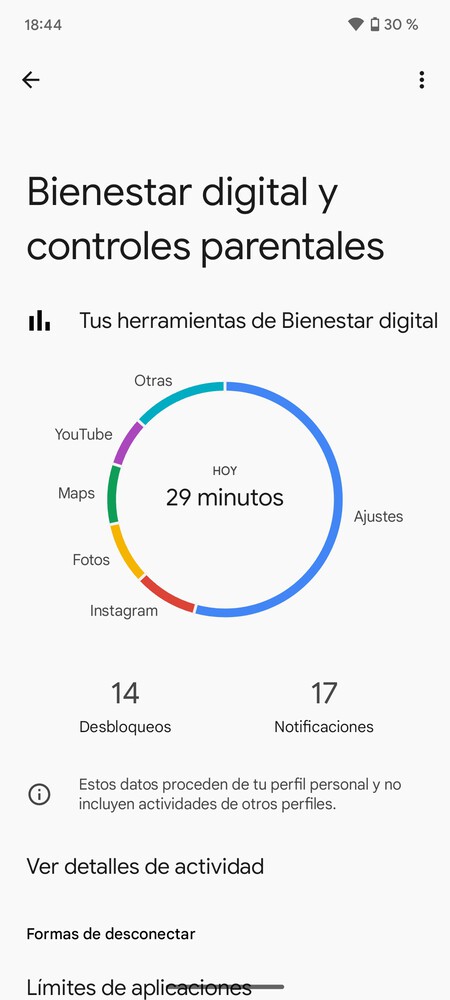
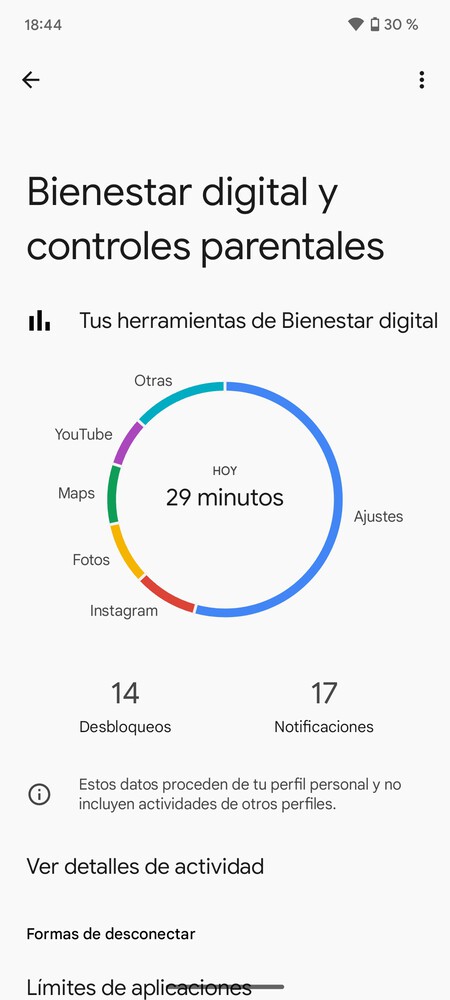
Android tiene un apartado de bienestar digital con el que puedes analizar cómo utilizas tu dispositivo. Por ejemplo, puedes saber cuánto tiempo lo utilizas y qué apps has estado usando más. Así, podrás añadir algunas restricciones en el caso de que creas que pasas demasiado tiempo en una app y quieras desengancharte un poco de ella por tu salud mental.
La sección de Bienestar digital y controles parentales está dentro de los ajustes del móvil. En ella tendrás todos los datos sobre cómo usas el móvil, cuántas veces has desbloqueado el móvil y las notificaciones que has recibido. También puedes configurar un modo de descanso para que no te lleguen notificaciones a determinadas horas y poder descansar.
En Xataka Basics | Android 15: sus principales novedades, dispositivos compatibles y cómo instalarlo
ues de anuncios individuales.
Source link
Actualidad
así son sus dos nuevas Smart TV con las que busca hacerse un hueco en el mercado

En el mercado de las Smart TV podemos ver cómo hay muchas marcas haciéndose competencia las unas a las otras. Esto es genial para los consumidores: más opciones implica que tenemos más variedad para elegir. De hecho, muy de vez en cuando vemos cómo algunas marcas nos sorprenden y se embarcan en el sector con algunas televisiones de lo más interesantes. Eso es justo lo que ha pasado con Create, marca que ha lanzado recientemente dos Smart TV que tienen mucho que decir.
TV Art Matte, la mezcla perfecta de televisión y obra de arte
La televisión es, en la mayoría de hogares, el dispositivo en torno al que giran el resto de muebles en el salón. Por eso mismo, cada vez son más los usuarios que premian su diseño, y para todos ellos, la TV Art Matte de Create es sencillamente perfecta. Se trata de una televisión que podremos convertir en obra de arte siempre que queramos. Mejor aún: al poder cambiar lo que muestra, podremos tener un toque diferente en nuestra habitación todos los días.
Este producto de Create viene con un paquete de cuadros del MET, uno de los museos más importantes del mundo. Evidentemente, no solo dependeremos de él, puesto que también podremos utilizarlo para mostrar fotografías o creaciones propias. Además, como su pantalla tiene un acabado mate, tendremos una visión clara sin molestos reflejos de la iluminación exterior.
Esto no es lo único reseñable de la televisión de Create. Utiliza un panel QLED que cuenta con tecnología de luz ambiental, por lo que el brillo se ajustará en función de la luz del entorno. Además, es compatible con Dolby Vision y ofrece un muy buen apartado sonoro que se ve potenciado por Dolby Atmos. Utiliza el sistema operativo Google TV, es compatible con el Asistente de Google y, como detalle curioso, sus marcos son intercambiables.
La TV Art Matte fue anunciada hace algunos días como hemos dicho más arriba, y ahora mismo la tenemos rebajada con motivo de su lanzamiento. Podemos hacernos con ella por 749,95 euros, un descuento de 150 euros con respecto a lo que marca su PVP. El envío se realizará a partir del próximo 6 de diciembre.
* Algún precio puede haber cambiado desde la última revisión
Create también ofrece una solución completa y económica con TV Color Studio
Si buscamos una solución de corte más tradicional y que también sea más económica, entonces puede que nos interese el TV Color Studio de Create. Este modelo apuesta por un diseño más tradicional, aunque sin abandonar las señas de identidad de la marca. La prueba la tenemos en la parte inferior de la misma, la cual viene en cinco colores diferentes: negro, arena, sage, azul cobalto y terracota.
Este televisor, que podemos adquirir en 43 y 50 pulgadas, también utiliza tecnología QLED para su panel y viene con el sistema operativo de Google integrado. Como la anterior, cuenta con acabado mate antirreflejos, algo que no suele estar presente en televisiones de este rango de precio. Comparte muchas características con el anterior modelo, como su compatibilidad con Dolby Vision o Dolby Atmos.
Al contrario de lo que ocurre con Art Matte, esta televisión sí que está disponible en la tienda de Create. Además, tenemos ahora mismo una muy buena oportunidad para hacernos con ella, puesto que se encuentra rebajada desde 339,95 euros a 299,95 euros para el modelo de 43 pulgadas.
* Algún precio puede haber cambiado desde la última revisión
Algunos de los enlaces de este artículo son afiliados y pueden reportar un beneficio a Xataka. En caso de no disponibilidad, las ofertas pueden variar.
Imagen | Create
En Xataka | Los mejores smartwatch (2024): sus análisis y vídeos están aquí
En Xataka | Mejores televisores en calidad precio: cuál comprar y siete smart TV 4K recomendados
ues de anuncios individuales.
Source link
Actualidad
En 1960 se detectó un sonido extraño bajo las aguas de la Antártida. No solo seguimos sin respuesta: se está multiplicando

Muchos de los misterios de la ciencia suelen tener relación con los sonidos que no podemos identificar. Ahí están todas esas ráfagas de radio en el espacio como uno de los grandes enigmas del cosmos, pero si bajamos a la Tierra, también tenemos historias para subirnos a la nave del misterio, especialmente bajo el mar. Allí, un sonido lleva repitiéndose desde 1960 en el Pacífico, y nadie acierta a descifrarlo.
Patos hablando. Desde su primer registro en las aguas antárticas en 1960 a través de submarinos de clase Oberon, el misterioso sonido conocido como Bio-Duck ha intrigado a los científicos durante décadas. Este ruido, similar al graznido de un pato, pero con un tono mucho más profundo y resonante, se repite de manera característica en diferentes regiones del océano, especialmente en enclaves como Australia, Nueva Zelanda y la Antártida, incluso durante un análisis acústico en la Cuenca de Fiji Sur en 1982.
Aunque en 2014 parecía haberse identificado su vínculo con las ballenas minke antárticas (Balaenoptera bonaerensis), el caso acaba de dar un giro inesperado. Un grupo de investigadores ha dado con sonidos similares registrados en áreas donde no se avistaron estos cetáceos, lanzando una nueva teoría.
La naturaleza biológica del sonido. Ross Chapman, experto en acústica oceánica de la Universidad de Victoria en Canadá, ha estudiado el fenómeno desde 1986. Según el propio Chapman, los datos recopilados a lo largo de décadas indican que el sonido es claramente de origen biológico. Inicialmente, la repetitividad del ruido generó dudas, pero con la evolución de las herramientas acústicas, se identificaron patrones que apuntan a animales marinos como los responsables.
El equipo de Chapman ha revelado que los sonidos parecen ser parte de una interacción organizada. Los análisis muestran que varios emisores generan estos ruidos desde distintas ubicaciones, alternando entre “hablar” y “escuchar”, lo que sugiere un comportamiento similar a una conversación. Chapman y su equipo creen que estos patrones de emisión y respuesta son deliberados, pero el propósito de estos “diálogos” sigue siendo un misterio.
Descubrimiento e implicaciones. El sonido se grabó inicialmente en las aguas antárticas y más tarde frente a la costa occidental de Australia en 1982, luego continuó apareciendo en muchos más enclaves. En aquellos inicios los investigadores emplearon una antena acústica equipada con hidrófonos para rastrear el origen del Bio-Duck.
Este sistema permitió afinar la dirección de los sonidos y reveló un tesoro de información sobre diversas emisiones acústicas en el océano, incluidas las de mamíferos marinos. Avances todos que consolidaron la teoría de que múltiples criaturas marinas, quizás ballenas minke antárticas, eran los emisores.
Una “charla” marina. Aunque el Bio-Duck está asociado principalmente con las ballenas minke antárticas, no está claro si otros cetáceos también generan sonidos similares. En teoría, así debería ser después de descubrirse los sonidos en otras áreas donde no se encuentran estas criaturas. Más intrigante aún es la función de estos ruidos.
Chapman especula que podrían estar relacionados con la comunicación entre individuos, ya sea para coordinar actividades, enseñar a las crías o incluso compartir información sobre su entorno. Sin embargo, otra vez, todas estas hipótesis carecen de confirmación científica.
Leviatan. Lo cierto es que, a pesar de los avances, la pregunta sobre qué “discuten” unas criaturas marinas desde 1982 permanece sin respuesta. Chapman, por su parte, bromea diciendo que podrían estar hablando sobre comida, cuidando a sus crías o simplemente comentando la presencia de un barco científico en los alrededores.
Una cosa sí parece meridianamente clara: el fenómeno subraya lo poco que conocemos todavía sobre la comunicación marina y deja abiertas las puertas para futuras investigaciones que puedan desentrañar este fascinante “diálogo”. Mientras tanto, la conversación subacuática de estos “leviatanes” permanece como un enigma insondable.
Imagen | Ross Chapman
En Xataka | Si tienes un sonido marino que no sabes identificar, quizás la NOAA y Google puedan echarte una mano
ues de anuncios individuales.
Source link
Actualidad
Cómo unos pocos km fueron clave para que el misil lanzado por Rusia en Ucrania no activara todas las líneas rojas de la guerra

Ocurrió el pasado jueves en la mañana de Europa. Durante varias horas, el mundo se contuvo pensando que finalmente Putin había “apretado” el botón. La fuerza aérea de Ucrania afirmaba que Rusia había disparado un misil balístico intercontinental (ICBM) de largo alcance contra Dnipro. Finalmente, todo quedó en un aviso en forma de “misil experimental”. Si se quiere también, un mensaje a Occidente con un arma inédita cuyo rango fue clave.
La advertencia rusa. El presidente Vladimir Putin anunció horas después del lanzamiento que se trataba de un nuevo misil denominado “Oreshnik”, un arma experimental equipada con una ojiva hipersónica no nuclear capaz de alcanzar una velocidad de Mach 10. En su primera utilización en combate, el misil impactó un sitio militar-industrial en la ciudad ucraniana de Dnipro, en lo que fue descrito como un ataque de prueba y una clara señal de advertencia para Occidente.
Desde entonces, analistas y expertos han dado algo más de contexto a lo sucedido y a la identidad del propio misil. El dispositivo utilizado en el ataque apunta a un RS-26 Rubezh o una variante de este. Aunque oficialmente descontinuado en 2018, el Pentágono sugiere que el diseño se retomó parcialmente. En cualquier caso, el ataque marca un uso histórico y sin precedentes de un misil balístico en combate, aunque, muy importante y como veremos, de rango intermedio (IRBM), utilizando una versión convencional de un arma inicialmente desarrollada para portar cargas nucleares.
Características del misil. Por tanto, el Oreshnik (o RS-26 modificado) estaría clasificado como un misil balístico de rango intermedio (IRBM), aunque algunos analistas lo consideran cercano a un misil intercontinental (ICBM). El arma puede portar cargas convencionales o nucleares, y según expertos, incluye un sistema MIRV (vehículo de reentrada con objetivos múltiples e independientes), capaz de transportar varias ojivas. Con un alcance máximo de hasta 5.500 kilómetros, supera ampliamente los misiles utilizados hasta ahora en la guerra en Ucrania.
Desarrollado a partir de 2008 por el Instituto de Tecnología Térmica de Moscú, se sabía que el RS-26 es un misil balístico de combustible sólido, móvil y de rango intermedio (IRBM). Derivado del RS-24 Yars, mide aproximadamente 12 metros de largo y tiene un diámetro cercano a los 1.8 metros. Aunque en pruebas alcanzó rangos intercontinentales, esto solo fue posible con cargas ligeras, lo que lo limitó a rangos intermedios con cabezas nucleares o convencionales.
El lanzamiento. El ataque en Ucrania fue lanzado desde Kapustin Yar, a unos 800 kilómetros del objetivo. Imágenes del impacto sugieren el uso de múltiples cabezas reentrantes independientes (MIRV), posiblemente combinando explosivos pequeños, señuelos o incluso versiones sin carga letal.
Dicho ataque, como decíamos, podría servir tanto como una prueba experimental como un acto de disuasión estratégica frente a la OTAN. Qué duda cabe, el uso de un IRBM convencional señala un intento de Rusia por demostrar capacidad para evadir defensas aéreas ucranianas mientras envía un mensaje de fuerza a Occidente.
Los kilómetros clave. Desde el Kremlin se ha deslizado que el RS-26, en realidad, podría ser un ICBM. Dicho de otra forma, un misil que podría alcanzar objetivos más allá de los 5.500 km. ¿Entonces? La discrepancia vendría dada por un tema nada baladí. Es público y conocido que Rusia ha tratado de mantenerse dentro de los límites del Tratado de Fuerzas Nucleares de Alcance Intermedio (INF), un acuerdo de 1987 donde precisamente se prohibía el uso de misiles ICBM y de crucero con alcances entre 500 a 5.500 km. De fondo: reducir las tensiones en Europa.
¿Qué ocurrió? Ante la posibilidad de romper el INF, Rusia anunció oficialmente en 2018 que detenía el desarrollo del RS-26. Sin embargo, el tratado se canceló en 2019, dando pie, posiblemente, a nuevos avances desde entonces. De ahí, según los analistas, que el ejército ucraniano hablara en un primer momento de que el misil en Dnipro podría tratarse de un ICBM. Con el paso de las horas, esos kilómetros “de más” y el consenso de que no nos encontrábamos ante un ICBM, sino ante un IRBM, fueron claves para no entrar en un nuevo escenario en el conflicto.
Implicaciones estratégicas y el futuro del RS-26. Lo que sí parece meridianamente claro con esta especie de resurgimiento del RS-26 es una tendencia hacia el desarrollo de armas estratégicas no nucleares que puedan enviar señales de poder sin provocar una escalada nuclear inmediata. Como decíamos, el ataque también expone el riesgo de malinterpretaciones por parte de Ucrania o la OTAN, considerando que misiles de esta clase pueden portar cabezas nucleares.
A medida que se recopile más evidencia, quedará por definir si el Oreshnik es una reactivación directa del RS-26 o un desarrollo completamente nuevo inspirado en dicho sistema. Sea como fuere, Rusia ha introducido un nuevo nivel de complejidad en la guerra en Ucrania y en la dinámica de disuasión global: misiles estratégicos para ejercer presión política y militar.
Imagen | U.S. Indo-Pacific
ues de anuncios individuales.
Source link
-

 Musica2 días ago
Musica2 días agoTalentos tapatíos: Niza Buenrostro, una voz auténtica que despierta emociones
-

 Actualidad9 horas ago
Actualidad9 horas agoYa sabemos cuánto ha crecido el gasto en IA por parte de las empresas en 2024. Una absoluta barbaridad
-

 Musica1 día ago
Musica1 día agoJorge Drexler | El Informador
-

 Musica2 días ago
Musica2 días agoAgenda: Los mejores eventos de entretenimiento del 22 al 28 de noviembre de 2024
-

 Actualidad3 horas ago
Actualidad3 horas agoEn 1960 se detectó un sonido extraño bajo las aguas de la Antártida. No solo seguimos sin respuesta: se está multiplicando
-

 Actualidad7 horas ago
Actualidad7 horas agomejores ofertas en tecnología del día de hoy (25 de noviembre)
-

 Actualidad11 horas ago
Actualidad11 horas agoLa mejor película de fantasía de los últimos años pinchó inmerecidamente en taquilla, pero puedes recuperarla en Netflix
-
Musica2 días ago
Conciertos en Guadalajara: Esta es la cartelera de este viernes 22 al 24 de noviembre














