Escrito en ENTRETENIMIENTO el
Actualidad
Corea del Norte se arriesga a no llegar al año 114. Kim Jong-un ha decidido que ya no le interesa el calendario “Juche”

En Corea del Norte se arriesgan a no llegar al año 120. Lo sé, es una afirmación extraña, pero tiene todo el sentido si de lo que hablamos es del calendario “Juche”, el sistema de numeración de años adoptado a finales del siglo XX por Pyongyang en un claro guiño a Kim Il-sung, fundador de la República Popular Democrática de Corea (RPDC) y abuelo de su actual líder, Kim Jong-un. El Gobierno lleve casi tres décadas usándolo, pero durante los últimos días ha dejado unas cuantas pistas que indican que, como mínimo, ha decidido relegarlo a segundo plano.
Hay quien ya lo interpreta como un intento de Kim Jong-un de reafirmarse como soberano de Corea del Sur, con un poder que no depende de sus predecesores.
¿En qué año estamos? Si la pregunta se hace en Corea del Norte la respuesta es “depende”. Depende de si se utilizamos el calendario gregoriano, caso en el que lo correcto es hablar de 2024, igual que España y la mayor parte del planeta; o si lo que usamos como referente es el calendario “Juche”, lo que nos obligaría a restar unas cuantos siglos y hablar del “Juche 113”. En Corea del Norte no es extraño ver documentos con referencias a ambos. Por ejemplo, hoy se escribiría como “18 de octubre de 113 Juche (2024)”. Quizás suene raro, pero tiene su explicación.


Torre Juche, en Pyongyang.
Un guiño al “presidente eterno”. Ni el nombre ni el inicio del calendario norcoreano son fruto de la casualidad. “Juche” es el nombre con el que se conoce la ideología de Kim Il-sung, que remonta su historia a mediados del siglo pasado. De hecho también es frecuente referirse a ella como “socialismo al estilo coreano” o directamente como “el pensamiento de Il-sung”. Su importancia radica en gran medida en que es uno de los pilares ideológicos sobre los que se cimienta (y justifica) el actual régimen del país, marcado por el culto a su líder.
En Britannica lo definen directamente como la base ideología oficial del Partido del Trabajo de Corea y filosofía estatal del RPDC. Su figura capital es Kim Il-sung, fundador del estado y “presidente eterno” del país. Ese corpus teórico lo heredó su hijo, Kim Jong-il, y ahora su nieto, Kim Jong-un. Y es lógico. Les ha ayudado a reforzar el culto personal a la dinastía Kim y legitima su propio gobierno.
¿Y por qué estamos en 113? La respuesta vuelve a ser la misma: Kim Il-sung. Tres años después de su muerte, en 1997, se decidió aprobar por decreto un nuevo calendario que lo tomara como referencia… a él y lo que significa. Solo que en vez de arrancar en 1997, lo que nos situaría ahora en los años 20, se decidió empezar la cuenta en el nacimiento de Il-sung, a inicios del siglo XX. Resultado: el calendario “Juche” arranca en lo que para el calendario gregoriano es 1912. Ese fue su año 1.
¿Un despiste? Las cosas siguieron así durante tres décadas. Hasta este mes. Hace unos días la agencia de noticias Yonhap, con sede en Seúl y una de las más importantes de Corea del Sur, se dio cuenta de varios detalles. El primero es que el comunicado emitido el sábado por el aparato institucional norcoreano y firmado por la hermana de Kim Jong-un, la influyente Kim Yo-jong, no se incluía la fecha “juche”. El documento se refiere a 2024. Sin más. Ni asomo del viejo calendario nacional que homenajea a su abuelo. Podría ser un despiste sin más, pero…
… pero llegó el periódico. El día siguiente, domingo, volvió a ocurrir algo curioso con el Rodong Sinmun, el principal periódico de Corea del Norte y diario oficial del Comité Central del Partido de los Trabajadores de Corea. Al igual que el comunicado con las palabras de Kim Yo-jong, el ejemplar del diario salió a calle sin la fecha del calendario “Juche”. La agencia Yonhap asegura que a partir de ese día el rotativo oficial del régimen pasó a emplear solo el calendario gregoriano.
Podría ser de nuevo una casualidad, pero lo cierto es que al menos la versión web del Rodong sigue mostrando solo el año 2024 y el cambio, tanto en el diario como en el comunicado del Gobierno, parece indicar una decisión deliberada. El día 10 se publicó un discurso de Kim Jong-un con una referencia al año “Juche” 113. Lo mismo que otra declaración del Ministerio de Relaciones Exteriores de la jornada siguiente. Y otro tanto pasaba con el ejemplar del Rodong Sinmun del sábado pasado. En resumen: el cambio parece general, planeado… y deliberado.
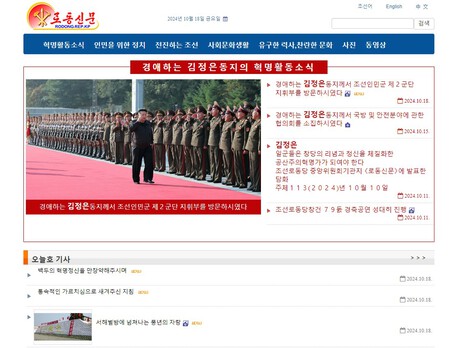
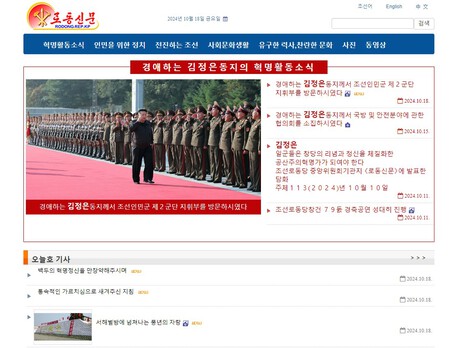
Captura de la web del diario Rodong, con la fecha de 2024.
De cultos va la cosa. La agencia de Corea del Sur va más allá y cita a un funcionario del Ministerio de Unificación de la república que, bajo la condición de anonimato, se atreve a hacer una lectura de qué significa ese aparente esfuerzo por restar visibilidad al calendario “Juche”. En su opinión, la clave es que el actual líder norcoreano quiere reforzar su propio liderazgo, único y personal. Y eso pasaría por no depender únicamente del legado de su padre y abuelo.
“Esto parece ser parte de los esfuerzos de Kim Jong-un por establecer su propio culto independiente a la personalidad, lo que ha sido evidente desde principios de este año”, añade. Lo más probable desde su punto de vista es que Corea del Norte no deje de usar de forma radical el calendario, sino que aplique cambios graduales.
No sería el primer gesto de autoafirmación de Kim Jong-un. Hace unos meses protagonizó una canción titulada ‘Friendly Father’, una loa a su persona que no tardó en viralizarse en TikTok y durante este verano empezó a verse a funcionarios norcoreanos usando un pin en sus trajes con la imagen de (correcto) Kim Jong-un.
Más allá de calendarios y chapas. Hace unos meses The New York Times citaba a analistas surcoreanos que apreciaban intento de Kim Jong-un por elevar el culto a su personalidad a niveles reservados hasta ahora para su abuelo y su padre, quien llevó las riendas de la nación hasta 2011. El actual líder también se ha distanciado de un viejo objetivo: la reunificación pacífica de Corea.
En enero compartió su deseo de eliminar el monumento a la Reunificación Nacional erigido por su padre en la capital al considerarlo una “monstruosidad”. Hay quien advierte que la península afronta su situación “más peligrosa” desde 1950. Y lo cierto es que las ya de por sí tirantes relaciones entre Pyongyang y Seúl no han hecho sino enrarecerse aún más a lo largo de los últimos meses, llegando a amenazas más o menos veladas y un curioso intercambio de globos y drones.
Imágenes | Trump White House Archived (Flickr), Roman Harak (Flickr) y 李卓霖 (Flickr)
ues de anuncios individuales.
Source link
Actualidad
Darwin es una ciudad australiana con 250.000 habitantes. 100.000 de ellos son cocodrilos protegidos

Australia es un país peculiar. No tanto por su cultura, mezcla de las costumbres indígenas y occidentales, sino porque se ha convertido a ojos del resto del mundo en, prácticamente, un meme. Y lo es debido a la curiosa variedad de fauna con la que cuenta, siendo una broma recurrente eso de que cualquier bicho que te encuentres será enorme y podrá matarte. Entre ellos, están los cocodrilos, que no son tan exóticos, pero tienen sitiado a un pueblo entero.
La localidad es Darwin, y los 100.000 cocodrilos que la rodean son de una especie bastante agresiva.
La ironía. Puede que lo estuvieras pensando, y así es: Darwin se llama así en honor al naturalista Charles Darwin. Se fundó en 1869 y, en su corta historia, ha tenido que ser reconstruida en un par de ocasiones. Una, debido a un bombardeo japonés durante la Segunda Guerra Mundial. La otra por la acción de un ciclón. Tiene 150.000 habitantes y es la capital más poblada del Territorio del Norte del país, pero gran parte de su población no camina sobre dos piernas.
Larrakia. Darwin está ubicada en un enclave privilegiado para el deporte al aire libre, sobre todo para quien disfrute de los deportes marítimos. Sin embargo, esa exposición al mar y a uno de los pocos ríos del país tiene letra pequeña: una población de cocodrilos apabullante. Actualmente, se estima que hay más de 100.000 cocodrilos en los alrededores de la localidad, pero hasta hace no mucho, la situación era completamente distinta.
Los Larrakia son los habitantes aborígenes de esa región y, durante 65.000 años, convivieron con los cocodrilos. ¿El motivo? Doble: espiritual y útil. Eran venerados, pero debido a que resultaban de un gran valor para el pueblo debido a su carne y huevos. Estos cocodrilos son de una especie particularmente agresiva, los cocodrilos de agua salada o Crocodylus porosus, y su suerte cambió a mediados del siglo XX.


Desafío. Después de la Segunda Guerra Mundial, los Larrakia pintaban poco en un territorio más occidentalizado, y los cocodrilos empezaron a ser cazados en masa no debido a su carne, sino a su piel. La moda de mediados de siglo imperaba e importaba poco acabar con poblaciones enteras de animales, lo que redujo la población de cocodrilos a entre 3.000 individuos para los 60.
Esa caza se vio como una forma de desarrollo económico debido al lucrativo negocio de la moda, pero las cosas cambiaron en la década de los 70.
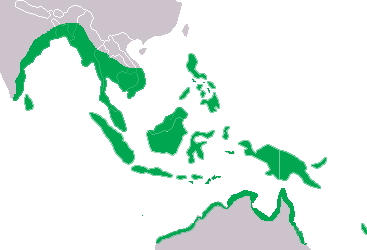
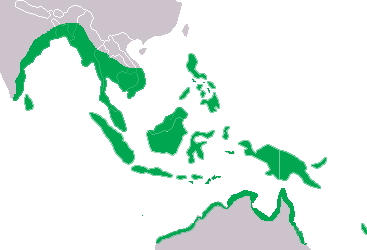
El girito. En 1971 se implantaron políticas de conservación, impidiendo la caza de los cocodrilos y la población… explotó. De ser apenas 3.000, en 50 años se han multiplicado hasta alcanzar los 100.000 ejemplares. Debido a la numerosa costa y a las temperaturas cálidas, el Territorio del Norte de Australia es un hábitat ideal para estos cocodrilos y, aunque son una especie agresiva, en los últimos años se han dado menos incidentes mortales de los que podríamos pensar.
Y, debido a que la zona es ideal tanto para pescar como para nadar, o para realizar cualquier otra actividad al aire libre, Darwin tiene un sistema de trampas y guardaparques que se encargan de mantener a los cocodrilos a raya. Sobre todo en las épocas de celo, cuando estos reptiles están más inquietos.


Escudo. Kelly Ewin es uno de estos guardaparques, cuyo trabajo es atrapar y retirar cocodrilos de las zonas más cercanas a la población. En BBC cuenta que hay un sistema compuesto por 24 trampas que rodean la ciudad de Darwin y están diseñadas para atrapar a los que se acercan demasiado, sobre todo en la zona del puerto. “Obviamente, no vamos a capturar a todos los cocodrilos, pero cuantos más saquemos del puerto, menor será el riesgo de que haya un encuentro entre cocodrilos y personas”, comenta este antiguo policía.
Además, otra herramienta es la educación de la población. En el Territorio del Norte, el gobierno puso en marcha un programa llamado “Sé sabio en torno a los cocodrilos” para enseñar a la gente cómo comportarse de forma responsable en el hábitat de estos animales. Natasha Hoffman dirige el programa y comenta que, viviendo en un país de cocodrilos, deben conocer la respuesta a cómo comportarse si se cruzan con uno.
“Si estás en un barco cuando estás pescando debes ser consciente de que los cocodrilos están allí. Cazan mediante emboscadas, se sientan, observan y esperan. Si tienen la oportunidad de agarrar algo de comida, eso es lo que van a hacer”, comenta la educadora.


También están estos pobres con mala fama debido a ‘Jurassic Park’
Licencia para matar. Ahora bien, aunque en el Territorio del Norte no está permitido matar masivamente a los cocodrilos debido a esa protección, pero si se han aprobado planes para aumentar la cuota de cocodrilos que se pueden matar anualmente de 300 a 1.200 con el objetivo de controlar la población. Además, cuando hay un encuentro potencialmente peligroso entre un cocodrilo y un humano, los guardaparques tienen permiso para acabar con la amenaza.
El problema es que hay… demasiados, son agresivos si un humano se acerca demasiado y, como exponen en BBC, cada vez que se produce una muerte, se reaviva el debate que pone sobre la mesa la posibilidad de matanzas masivas. Hay políticos que aprovechan para afirmar que la población está fuera de control, algo con lo que no todos están de acuerdo.
Negocio. Porque no sólo mueren locales: también turistas. En el mismo reportaje, Alex Williams es el capitán de un crucero enfocado al visionado de cocodrilos y afirma que ha habido un auge de turistas en los últimos diez años. Además, hay ríos impracticables. “Si vas a nadar al río Adelaide junto a Darwin, hay un 100% de posibilidades de que te maten. La única pregunta es si llevará cinco minutos o diez. No creo que llegues nunca a los quince, acabarás destrozado”, comenta Grahame Webb, experto en estos cocodrilos. Sin embargo, hay atracciones como la ‘Cage of Death’ que te permite nadar con cocodrilos gigantes.
Y, al margen del turismo, se está produciendo una cría intensiva de cocodrilos que pasan su vida en jaulas individuales con el objetivo de matarlos y vender su piel a marcas de lujo. Es una industria enormemente lucrativa y se estima que sólo Australia produce el 60% del comercio mundial de pieles de cocodrilo, siendo el Territorio del Norte responsable de dos tercios de esa producción. Estas granjas suministran pieles a marcas como Hermès y Louis Vuitton.
La ética. A esos 100.000 cocodrilos salvajes que rodean Darwin, hay que sumar otras cuantas decenas de miles que son criadas en cautividad desde que nacen. Organizaciones ecologistas denuncian que esas granjas que suministran a marcas de lujo amontonan a los cocodrilos jóvenes en piscinas grupales, donde se estresan y es más fácil que contraigan enfermedades como la salmonela y otras infecciones bacterianas que no sólo afecta a los reptiles, sino a los trabajadores y al resto del hábitat.
“Hemos hecho lo que muy pocas personas pueden hacer, que es tomar un gran depredador y gestionarlo de tal manera que el público esté dispuesto a tolerarlo”, comenta Webb, en un ejemplo de pragmatismo en una situación complicada. Porque lo cierto es que gestionar algo así no es sencillo debido a que no parece haber una manera ideal para lidiar con esta situación.
Las peleas entre ecologistas, cría intensiva y que no entiende de ética, políticos y descendientes de la población aborigen es una constante, pero pese a todo, la evidencia es que hace 60 años casi acabamos con estos grandes reptiles que, ahora, vuelven a poblar con un buen número de ejemplares las tierras que les pertenecieron.
Imágenes | Bidgee, Tourism NT, fvanrenterghem, Achim Raschka
ues de anuncios individuales.
Source link
Actualidad
“Minecraft”, la película con la que Hollywood logra triunfar en taquilla durante su estreno

AP.- Hollywood necesitaba que “A Minecraft Movie” fuera un éxito, y lo logró en su fin de semana de estreno, reduciendo significativamente el déficit de taquilla de este año.
Nadie adivinó cuán grande sería. En sus primeros días en los cines, la película recaudó la asombrosa cifra de 157 millones de dólares en ventas de boletos en los cines de Estados Unidos y Canadá, según estimaciones del estudio este domingo.
A nivel internacional, se espera que sume 144 millones de dólares adicionales para un debut global de 301 millones de dólares. Y con las vacaciones de primavera escolares en curso, “A Minecraft Movie” apenas está comenzando.
No solo es el mayor estreno de 2025, “A Minecraft Movie” también rompió el récord de una adaptación de videojuego, una distinción que anteriormente tenía “The Super Mario Bros. Movie” (146 millones de dólares). Antes del fin de semana, los analistas proyectaban que “Minecraft” podría alcanzar los 80 millones de dólares. En cambio, casi duplicó esa cifra.
Nada está garantizado en el negocio del cine, pero una oferta basada en el videojuego más vendido de todos los tiempos es un buen comienzo. Apenas importó que el juego basado en bloques no tenga exactamente una narrativa. Muchos de sus 200 millones de jugadores activos mensuales acudieron en masa de todos modos.
La película, clasificada para todo público y dirigida por Jared Hess (“Napoleon Dynamite”), fue una coproducción de Legendary Entertainment y Warner Bros. Se informó que costó 150 millones de dólares hacerla, sin incluir los gastos de marketing y promoción. Jack Black y Jason Momoa lideran el elenco conformado también por Danielle Brooks, Emma Myers y Sebastian Eugene Hansen. Sus personajes son transportados a una dimensión imaginativa llamada el Overworld y deben embarcarse en una aventura peligrosa e inmensamente tonta para regresar a casa.
Warner Bros. apostó en grande con su estreno, lanzando la película en 4 mil 263 ubicaciones a nivel nacional y 36 mil pantallas a nivel internacional.
Las adaptaciones de videojuegos han tenido algunos éxitos cruciales en los últimos años, incluyendo “The Super Mario Bros. Movie”, la serie de “Sonic” y “Five Nights at Freddy’s”.
El segundo lugar en la taquilla de esta semana fue para la película de acción de Jason Statham “A Working Man”, que sumó 7.3 millones de dólares en su segundo fin de semana cines.
“Snow White” cayó al cuarto lugar en su tercer fin de semana, recaudando 6.1 millones de dólares. Ahora ha superado los 168 millones de dólares a nivel mundial.
A continuación, el ingreso en taquillas de viernes a domingo en cines de Estados Unidos y Canadá, según Comscore:
1. “A Minecraft Movie”, 157 millones
2. “A Working Man”, 7.3 millones
3. “The Chosen: Last Supper – Part 2”, 7 millones
4. “Snow White”, 6.1 millones
5. “The Woman in the Yard”, 4.5 millones
6. “Death of a Unicorn”, 2.7 millones
7. “The Chosen: Last Supper – Part 1”, 1.9 millones
8. “Hell of a Summer”, 1.8 millones
9. “The Friend”, 1.6 millones
10. “Captain America: Brave New World”, 1.4 millones de dólares
ues de anuncios individuales.
Source link
Actualidad
lo llamó Bob y acabó siendo un fracaso estrepitoso

Microsoft cumple medio siglo. La compañía de Redmond ha superado crisis, reinvenciones y momentos complicados, pero ha logrado mantenerse en la carrera. Podría haberse quedado como un recuerdo lejano de sus años dorados, algo similar a lo que hoy nos viene a la cabeza cuando pensamos en marcas como Kodak o BlackBerry. Pero no fue así. Microsoft no solo ha sobrevivido, sino que está en uno de sus mejores momentos. No es solo una de las empresas más valiosas del planeta (en el momento de escribir estas líneas ocupa el segundo puesto en capitalización bursátil), sino que también lidera áreas tan estratégicas como la computación en la nube, la inteligencia artificial o el mundo de los videojuegos.
Ya lo comentábamos hace unos días: una de las claves de su éxito ha sido su capacidad para adaptarse. La lista anterior tiene una ausencia notable: Windows. Y no es un descuido. Aunque sigue siendo una pieza importante dentro del ecosistema Microsoft, hace tiempo que dejó de ocupar el papel protagonista en el negocio. Hoy está instalado en más del 70 % de los ordenadores del mundo y es difícil encontrar a alguien que no sepa lo que es. Pero hace unas décadas, la informática personal era cosa de unos pocos.
La solución para humanizar Windows
A mediados de los noventa, la presencia de ordenadores en los hogares seguía siendo limitada. Muchos usuarios se apuntaban a cursos para aprender a manejar un sistema operativo, y sentarse por primera vez frente a un PC podía ser una experiencia desconcertante. Microsoft entendió que, si quería ampliar su base de usuarios, debía hacer Windows más accesible. Y su forma de intentarlo fue un software curioso llamado “Microsoft Bob”.


El programa, que internamente se desarrolló bajo el nombre en clave “Utopia”, llegó a las tiendas el 31 de marzo de 1995, unos meses antes del lanzamiento de Windows 95. Era compatible con Windows 3.1 y versiones posteriores, y su planteamiento era claro: convertir la interfaz del PC en una especie de casa virtual, con habitaciones, muebles y personajes animados que sirvieran como guías. Al iniciar el programa, el usuario se encontraba con una puerta. Tras tocar e introducir las credenciales, accedía a un entorno doméstico donde podía elegir entre distintas estancias, como un estudio, una sala de estar o un despacho.


Cada habitación ofrecía accesos a herramientas del sistema: un calendario, una libreta de direcciones, un reloj o aplicaciones educativas. Todo se presentaba con una estética de dibujos animados que, aunque buscaba resultar simpática, fue percibida como excesivamente infantil. Cada espacio contaba, además, con un personaje digital que guiaba al usuario. El más recordado fue Rover, un perro animado que ejercía de asistente, aunque también aparecían una tortuga, un elefante y otros personajes.
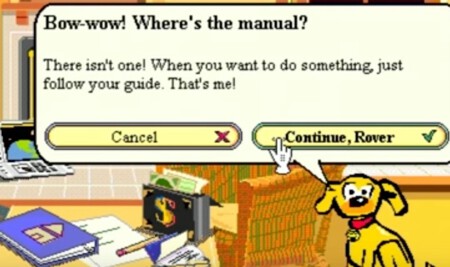
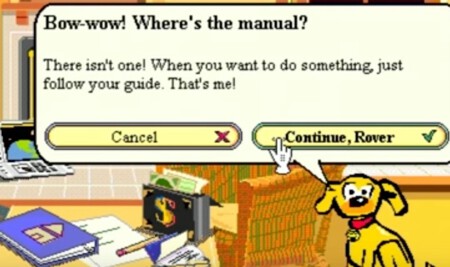
El objetivo de Microsoft era que la experiencia fuese más amena que con el Windows tradicional. Pero Bob no terminó de cuajar. No solo por su diseño, que despertó todo tipo de críticas, sino también por sus exigencias técnicas: requería un ordenador con al menos 8 MB de RAM, una cifra considerable para muchos hogares en 1995. El resultado fue el previsible: pocos lo adoptaron y el programa fue retirado del mercado menos de un año después de su lanzamiento. Para entonces, Windows 95 ya estaba disponible y ofrecía una experiencia mucho más intuitiva, sin necesidad de decorarla con mascotas digitales.
Cuando Bob volvió sin avisar
Pero su historia tiene un giro inesperado. Cuando Microsoft preparaba el CD de instalación de Windows XP, el equipo se dio cuenta de que quedaban unos 30 MB de espacio libre. ¿Qué hacer con ellos? Para no desaprovecharlos y, de paso, dificultar un poco las descargas ilegales, decidieron rellenarlos con datos ficticios.
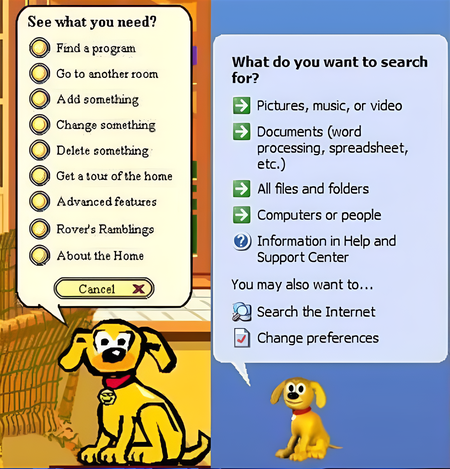
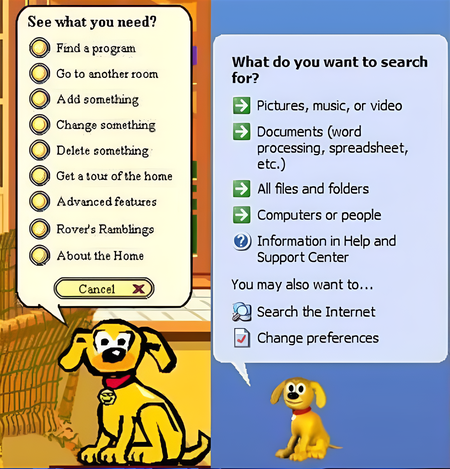
En lugar de generar archivos aleatorios, un desarrollador rebuscó en los archivos históricos de la compañía, recuperó las imágenes de los disquetes originales de Bob, las combinó, las cifró con una clave escrita al azar… y las usó como relleno digital. El resultado fue tan irónico como inesperado: Microsoft Bob acabó escondido dentro de millones de copias legales de Windows XP, sin que nadie lo supiera.
Aun así, Microsoft Bob dejó cierto legado. Rover regresó años más tarde como asistente de búsqueda en Windows XP. Y aunque Clippy, el célebre clip de Office, no nació dentro de este programa, la idea de acompañar al usuario con personajes animados que ofrecían ayuda en pantalla ya estaba ahí.
Para muchos fue un desastre. Para unos pocos, un descubrimiento. Microsoft Bob no triunfó, pero para algunos fue su primer contacto con la informática vivido como un juego. Algunos recuerdan horas diseñando habitaciones. Otros, partes de su casa virtual con vistas a la ciudad.
No todos los intentos de Microsoft han salido bien. Y Bob forma parte de esa lista de experimentos que no funcionaron, junto a productos como Zune, Windows Vista o Windows Phone. Pero también demuestra la capacidad de la compañía para probar, equivocarse y seguir adelante.
Imágenes | Microsoft | Wikimedia Commons | Sweetcoffeemug (Reddit)
ues de anuncios individuales.
Source link
-

 Actualidad2 días ago
Actualidad2 días agoqué autos pueden circular y cuáles descansan el 5 de abril
-

 Musica1 día ago
Musica1 día agoMúsica: Estas son las mejores canciones de Daft Punk, según la crítica
-

 Deportes1 día ago
Deportes1 día agoEl fuera de juego cumple 100 años: ‘La regla que cambió el mundo del futbol’
-

 Actualidad1 día ago
Actualidad1 día agolos aranceles del 25% a los coches ya se traducen en despidos y plantas a medio gas en México
-

 Actualidad2 días ago
Actualidad2 días agoestos son los millonarios más amados y odiados, explicados en un gráfico
-

 Actualidad2 días ago
Actualidad2 días agoestos son los millonarios más amados y odiados, explicados en un gráfico
-

 Actualidad8 horas ago
Actualidad8 horas agoEn 2019 descubrimos unos hongos capaces de metabolizar el oro. Ya hay quien quiere convertirlo en la clave de la minería espacial
-

 Tecnologia2 días ago
Tecnologia2 días agoBill Gates vislumbra el futuro con IA como una compañera en el 50 aniversario de Microsoft





